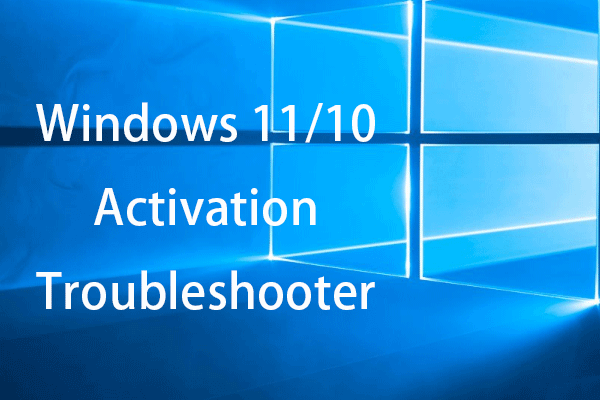Nâng cấp ổ lưu trữ, đặc biệt là khi thay ổ đĩa hệ thống, có thể Windows yêu cầu kích hoạt lại do thay đổi phần cứng. Sự cố này xảy ra vì Windows liên kết khóa kích hoạt của bạn với cấu hình phần cứng. Việc thay đổi các thành phần quan trọng như ổ chính có thể khiến Windows coi máy tính của bạn là một thiết bị mới. Bài viết dưới đây, Tri Thức Software sẽ hướng dẫn bạn cách thực hiện các bước đơn giản sau để kích hoạt lại license Windows một cách suôn sẻ sau khi nâng cấp ổ lưu trữ.
2 Cách kích hoạt lại license Windows sau khi nâng cấp ổ cứng
Cách 1: Kích hoạt lại Windows bằng Activation Troubleshooter
Bước 1: Đảm bảo máy tính của bạn được kết nối với Internet. > Click Start > chọn biểu tượng bánh răng để mở Settings > Update & Security trên Windows 10. > click Activation. > Trên Windows 11 > click Settings > System > click Activation.
Bước 2: Nếu Windows 10 của bạn phát hiện ra sự thay đổi về phần cứng, bạn sẽ thấy thông báo cho biết Windows chưa được kích hoạt. Dưới thông báo này > click tùy chọn Troubleshoot. Trên Windows 11, hệ thống sẽ kiểm tra kích hoạt ngay khi bạn nhấp vào Activation và sẽ thông báo cho bạn về điều đó.
Bước 3: Trình khắc phục sự cố kích hoạt (Activation Troubleshooter) sẽ chạy kiểm tra tự động. Nó có thể nhắc bạn đăng nhập bằng tài khoản Microsoft của mình. Đảm bảo bạn sử dụng cùng một tài khoản Microsoft được liên kết với giấy phép kỹ thuật số của mình.
Bước 4: Sau khi đăng nhập, trình khắc phục sự cố sẽ hiển thị danh sách các thiết bị được liên kết với tài khoản Microsoft của bạn. Chọn thiết bị đang sử dụng > click Activate. Windows sẽ xác minh giấy phép kỹ thuật số của bạn và tự động kích hoạt.
Nếu phương pháp này kích hoạt Windows thành công, bạn có thể đóng trình khắc phục sự cố và tiếp tục sử dụng máy tính bình thường.
Cách 2: Kích hoạt lại Windows bằng Product Key của bạn
Nếu trình khắc phục sự cố không giải quyết được sự cố kích hoạt, bạn có thể nhập thủ công khóa sản phẩm để kích hoạt lại Windows.
Bước 1: Mở Settings (click Start > Settings) > chọn Update & Security > Activation (trên Windows 10). Trên Windows 11 > click System > Activation.
Bước 2: Trên Windows 10 > click chọn Change product key. Trên Windows 11 >sẽ có tùy chọn tương tự khi xổ xuống Upgrade your edition of Windows > Change ở bên phải. Một cửa sổ nhắc sẽ xuất hiện, yêu cầu bạn nhập khóa sản phẩm gồm 25 ký tự của mình.
Bước 3: Nhập product key Windows của bạn vào các trường > click Next. Windows sẽ kết nối với máy chủ kích hoạt của Microsoft và xác thực khóa sản phẩm của bạn.
Bước 4: Sau khi xác thực, Windows sẽ xác nhận kích hoạt. Bạn có thể xác minh trạng thái kích hoạt trong menu Activation lúc này sẽ cho biết Windows đã được kích hoạt.
Tổng kết
Sau khi kích hoạt lại Windows, hãy cân nhắc sao lưu thường xuyên thông tin kích hoạt và liên kết giấy phép kỹ thuật số của bạn với tài khoản Microsoft. Thực hành này giúp đơn giản hóa việc kích hoạt lại trong trường hợp nâng cấp phần cứng hoặc cài đặt lại hệ thống trong tương lai. Nếu có bất kỳ thắc mắc gì hãy liên hệ với banquyenphanmem.com hoặc gọi điện thoại số 028.22443013 để được trợ giúp.