Windows 11 đã mang đến một cải tiến đáng chú ý cho File Explorer với tính năng duyệt theo tab, giúp việc quản lý và sắp xếp tệp trở nên dễ dàng và tiện lợi hơn rất nhiều. Trong bài viết này, chúng tôi sẽ hướng dẫn bạn 3 cách hiệu quả để sửa lỗi File Explorer không hiển thị tab trên Windows 11, giúp bạn nhanh chóng lấy lại tính năng hữu ích này.
Cách 1: Xóa lịch sử File Explorer
Windows File Explorer lưu giữ hồ sơ về các hoạt động và tìm kiếm trước đó của bạn để phục vụ bạn tốt hơn. Nếu Windows gặp sự cố khi truy cập dữ liệu này vì lý do nào đó, File Explorer có thể bị trục trặc. Bạn có thể thử xóa lịch sử File Explorer hiện có và xem liệu điều đó có giúp ích không.
Bước 1: Nhấp vào biểu tượng tìm kiếm file explorer options > Enter.

Bước 2: Trong tab General > click Clear cạnh Clear File Explorer History.

Cách 2: Chạy System Maintenance Troubleshooter
Máy tính Windows của bạn chạy System Maintenance Troubleshooter thường xuyên để dọn dẹp các tệp không sử dụng, các phím tắt trên màn hình và thực hiện các tác vụ bảo trì khác. Công cụ này có thể giúp sửa bất kỳ sự bất thường nào với File Explorer và khôi phục các tab bị thiếu. Sau đây là cách chạy công cụ này.
Bước 1: Nhấn phím Windows + S để mở menu tìm kiếm, nhập control panel và nhấn Enter.

Bước 2: Trong cửa sổ Control Panel > xổ xuống ở góc trên bên phải > Large icons > Troubleshooting.

Bước 3: Trong mục System and Security > chọn Run maintenance tasks.
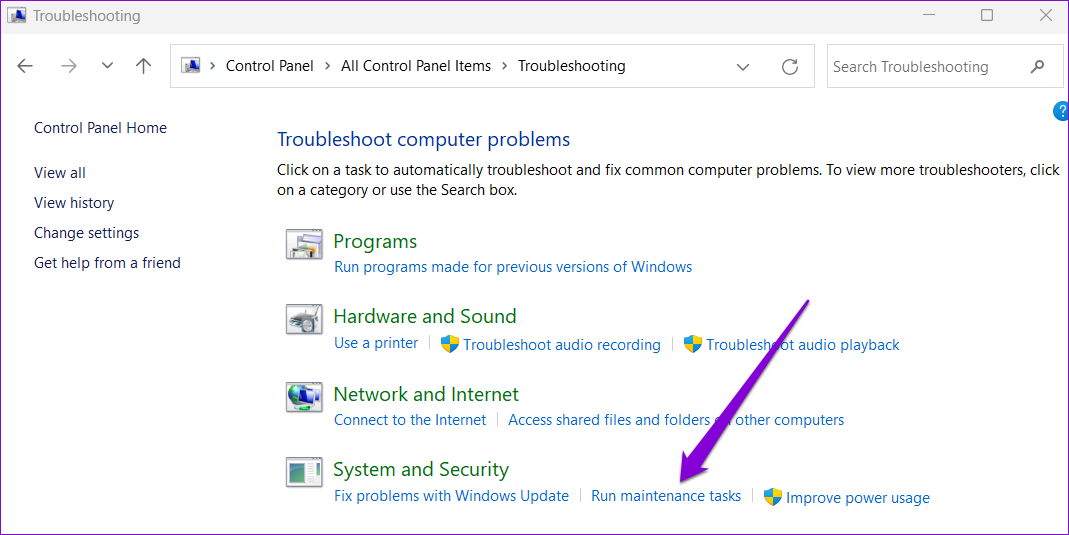
Bước 4: Nhấp vào Next và làm theo hướng dẫn trên màn hình để chạy trình khắc phục sự cố. Sau đó, hãy kiểm tra xem sự cố vẫn còn không.
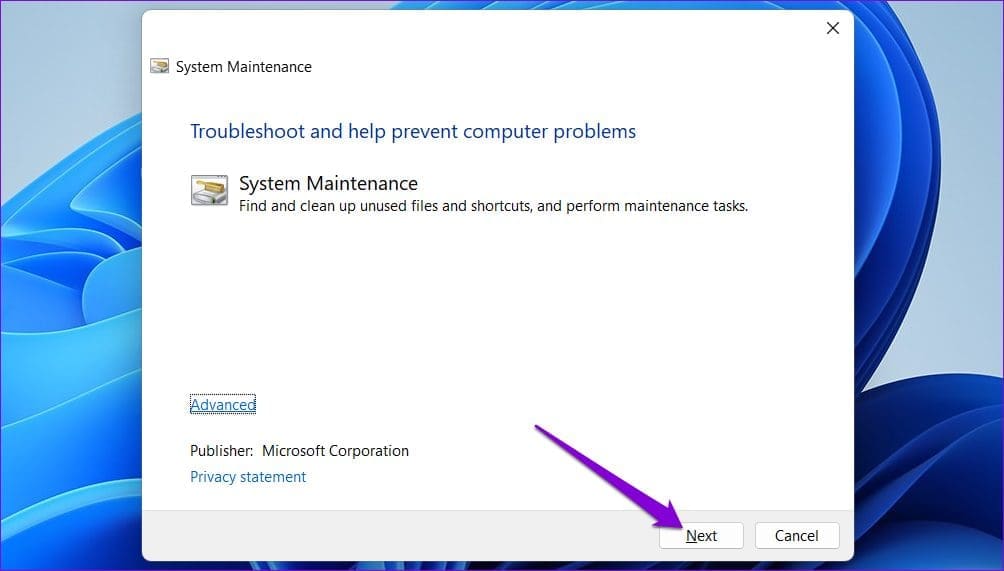
Cách 3: Kiểm tra các tập tin hệ thống bị hỏng
Một lý do khác khiến File Explorer không hiển thị tab là nếu một số tệp hệ thống trên PC của bạn bị hỏng hoặc bị thiếu. SFC (System File Checker) và DISM (Deployment Image Servicing and Management) là hai công cụ Windows có thể giúp phát hiện và sửa chữa bất kỳ tệp hệ thống nào bị hỏng. Sau đây là cách chạy chúng.
Bước 1: Click phải Start > chọn Terminal (Admin).

Bước 2: Trong cửa sổ cmd > nhập lệnh bên dưới > Enter .
SFC /scannow
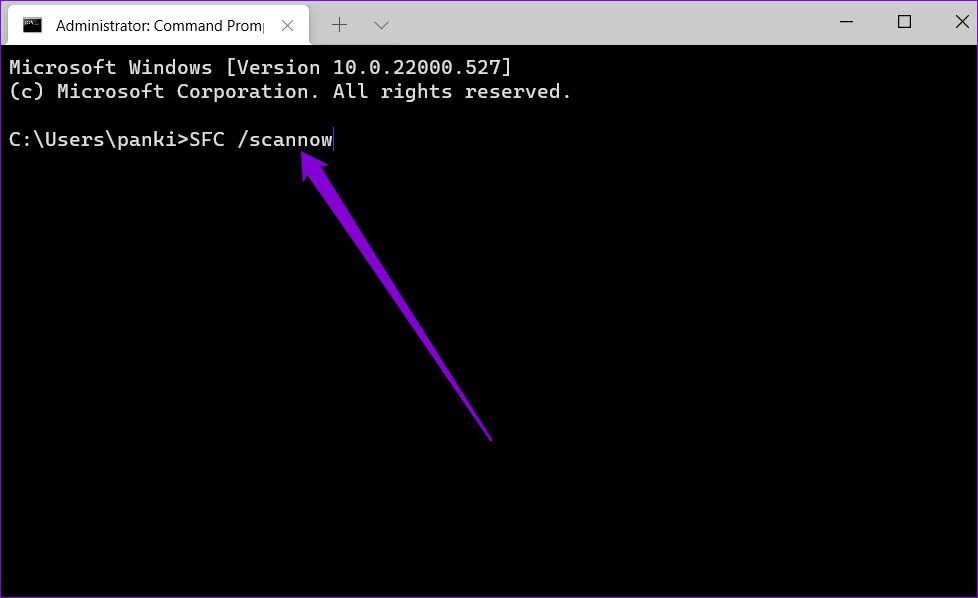
Sau khi quét xong, bạn sẽ thấy thông báo cho biết có tìm thấy lỗi nào không. Bạn cũng sẽ nhận được hướng dẫn để sửa lỗi nếu có vấn đề.
Tiếp theo, hãy chạy quét DISM (Deployment Image Servicing and Management) bằng cách nhập các lệnh bên dưới > Enter sau mỗi lệnh:
DISM /Online /Cleanup-Image /CheckHealth DISM /Online /Cleanup-Image /ScanHealth DISM /Online /Cleanup-Image /RestoreHealth
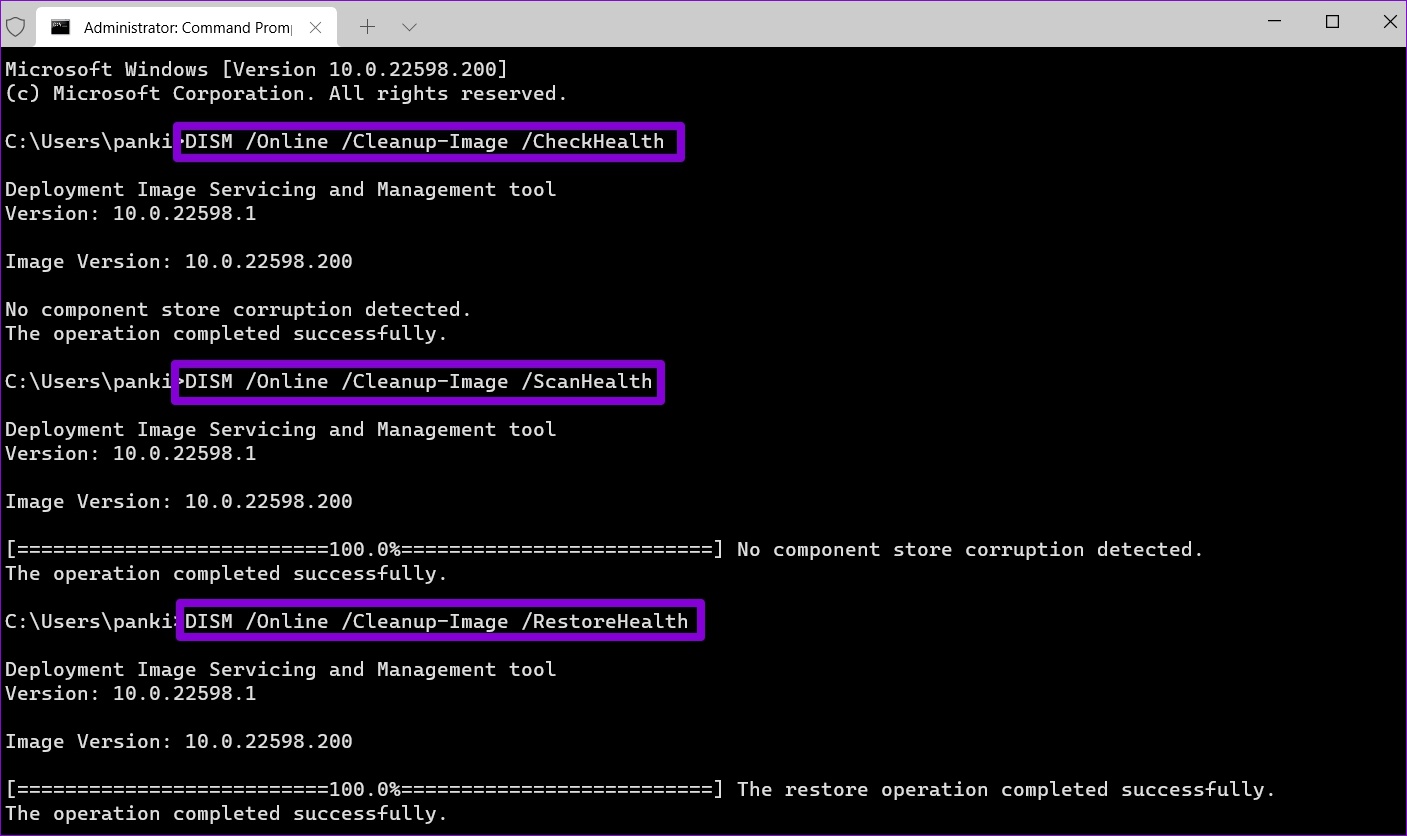
Khởi động lại máy tính sau khi quét xong và kiểm tra xem File Explorer có hiển thị tab không.
Tổng kết
Hy vọng rằng, sau khi áp dụng một trong những cách trên, tính năng tab hữu ích đã quay trở lại và hoạt động bình thường trên máy tính của bạn. Với các tab được khôi phục, việc quản lý tệp và thư mục trên Windows 11 chắc chắn sẽ trở nên nhanh chóng và tiện lợi hơn rất nhiều. Nếu có bất kỳ thắc mắc gì hãy liên hệ với banquyenphanmem.com hoặc gọi điện thoại số 028.22443013 để được trợ giúp.













