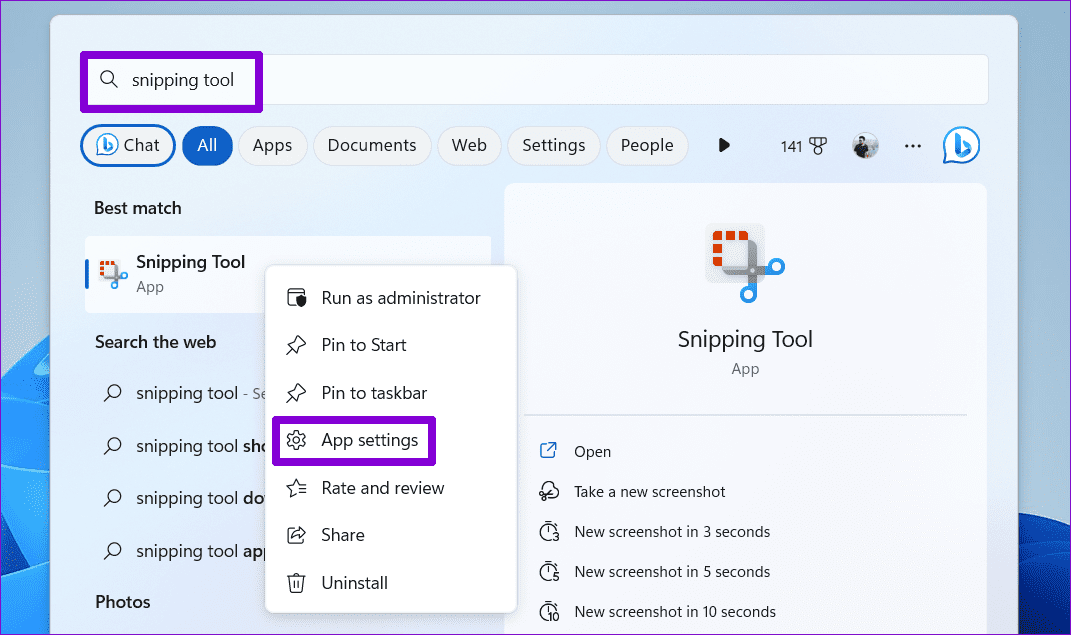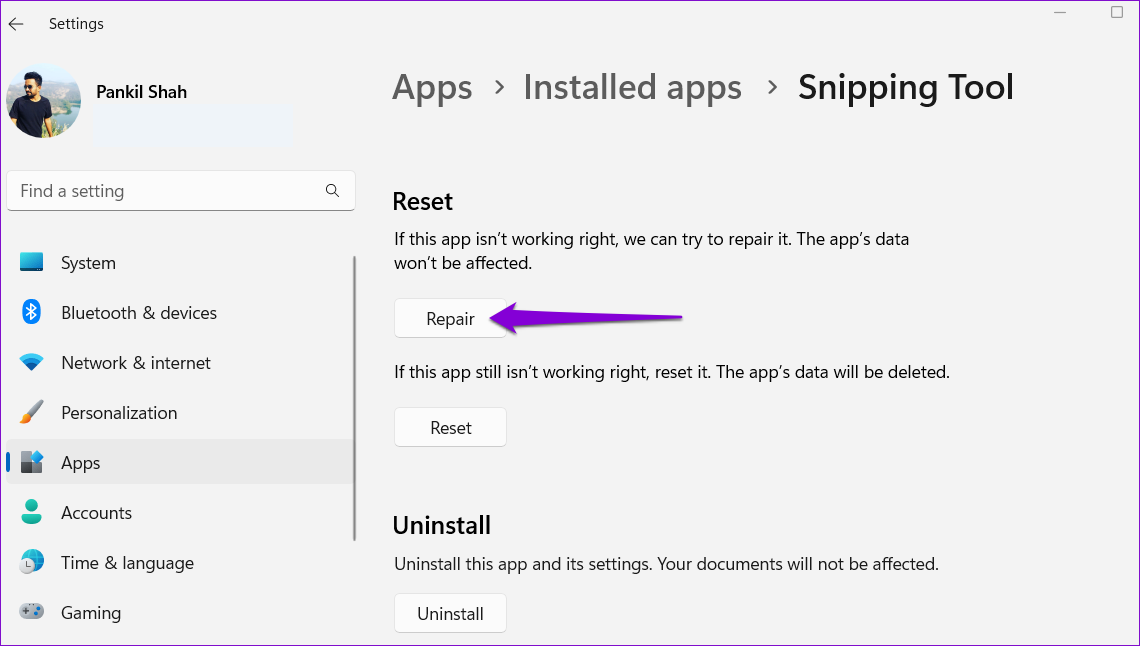Công cụ Snipping đôi khi có thể gặp sự cố khi ghi lại màn hình nếu bạn đang sử dụng nhiều màn hình. Bạn có thể tắt chức năng chiếu màn hình tạm thời để xem liệu điều đó có giúp ích không. Nhấn phím tắt Windows + P để truy cập bảng Project và chọn Chỉ màn hình PC.
Cách 1: Thay đổi vị trí lưu mặc định cho bản ghi màn hình
Lỗi Recording stopped trên Windows 11 cũng có thể xảy ra nếu Snipping Tool không thể truy cập vào vị trí lưu bản ghi màn hình. Bạn có thể thử thay đổi vị trí lưu mặc định của Snipping Tool để xem có giúp ích không.
Bước 1: Nhấn phím Windows + E để mở File Explorer.
Bước 2: Chọn Videos > click phải thư mục Captures > chọn Properties.

Bước 3: Trong tab Location > chọn Move.
Bước 4: Chỉ định vị trí khác > chọn Select Folder.
Bước 5: Click Apply > OK.
Cách 2: Repair hoặc Reset lại Ứng dụng
Một lựa chọn khác là sử dụng tính năng sửa chữa ứng dụng tích hợp của Windows 11 để giải quyết lỗi Recording stopped. Sau đây là các bước thực hiện .
Bước 1: Nhấn phím tắt Windows + S để mở menu tìm kiếm. Nhập snipping tool vào hộp văn bản > click phải và chọn App settings.
Bước 2: Dưới mục Reset > click Repair.
Nếu lỗi vẫn tiếp diễn, hãy thử reset ứng dụng Snipping Tool từ cùng một menu. Thao tác này sẽ xóa tất cả dữ liệu ứng dụng hiện có và khôi phục cấu hình ứng dụng về giá trị mặc định.
Cách 3: Quét các tệp hệ thống bị hỏng
Các ứng dụng như Snipping Tool có thể hoạt động không bình thường trên Windows nếu một số tệp hệ thống bị hỏng hoặc bị thiếu. Windows cung cấp các công cụ như SFC (System File Checker) và DISM (Deployment Image Servicing and Management) có thể sửa chữa các tệp hệ thống bị hỏng như vậy. Sau đây là cách sử dụng.
Bước 1: Click phải vào Start >chọn Terminal (Admin).
Bước 2: Cửa sổ cmd hiện lên > nhập lệnh bên dưới để chạy quét SFC > Enter.
SFC /scannow
Bước 3: Chạy từng lệnh bên dưới để chạy quét DISM > Enter sau mỗi lệnh:
DISM /Online /Cleanup-Image /CheckHealth
DISM /Online /Cleanup-Image /ScanHealth
DISM /Online /Cleanup-Image /RestoreHealth
Đợi quá trình quét hoàn tất và khởi động lại máy tính của bạn. Sau đó, hãy kiểm tra xem Snipping Tool có thể ghi lại màn hình như trước không.
Tổng kết
Hy vọng rằng với 3 phương pháp mà chúng tôi đã hướng dẫn chi tiết, bạn đã có thể khắc phục được lỗi Recording Stopped trong Snipping Tool trên Windows 11. Tính năng quay màn hình của Snipping Tool rất tiện lợi cho công việc và học tập, vì vậy việc giải quyết lỗi này sẽ giúp bạn sử dụng máy tính hiệu quả hơn. Nếu có bất kỳ thắc mắc gì hãy liên hệ với banquyenphanmem.com hoặc gọi điện thoại số 028.22443013 để được trợ giúp.