File Explorer là một trong những thành phần cơ bản và quan trọng nhất của hệ điều hành, giúp chúng ta truy cập và quản lý tệp, thư mục một cách dễ dàng. Tuy nhiên, đôi khi người dùng có thể gặp phải tình trạng File Explorer bị treo, không phản hồi hoặc gặp lỗi khiến việc sử dụng máy tính trở nên khó khăn. Đừng lo lắng, trong bài viết này, Tri thức software sẽ chia sẻ 4 phương pháp hiệu quả đã được nhiều người áp dụng thành công để giúp bạn giải quyết vấn đề này. Hãy cùng tìm hiểu chi tiết nhé!
4 cách khắc phục lỗi File Explorer không hoạt động trên Windows 11
Cách 1: Khởi động lại Windows Explorer
Khởi động lại Windows Explorer là cách hiệu quả để khắc phục sự cố với File Explorer. Sau đây là cách thực hiện.
Bước 1: Nhấn Ctrl + Shift + Esc trên bàn phím để khởi chạy Task Manager.
Bước 2: Trong tab Processes > tìm Windows Explorer > click phải chọn Restart.
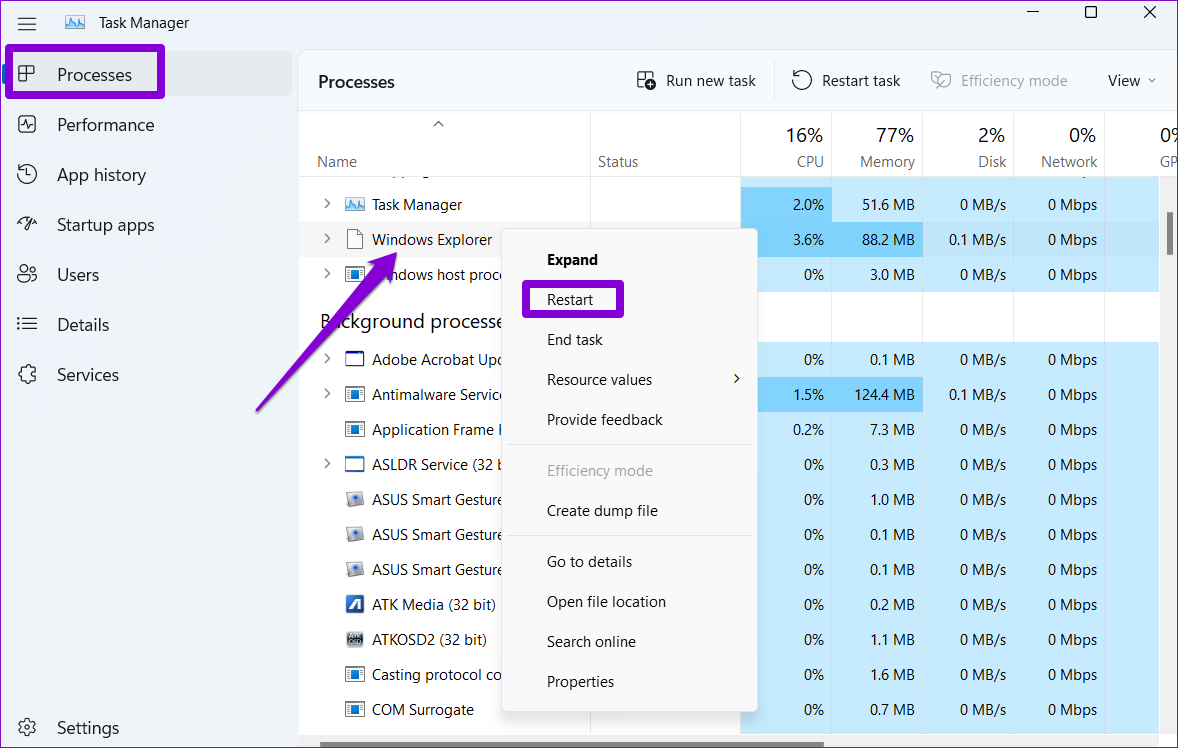
Đợi Windows khởi động lại File Explorer và xem nó có hoạt động tốt không.
Sửa lỗi 2: Xóa bộ nhớ đệm File Explorer
Dữ liệu bộ nhớ đệm File Explorer hiện tại có thể đang can thiệp vào các quy trình của nó và gây ra sự cố. Bạn có thể thử xóa nó và xem liệu điều đó có giúp ích không.
Bước 1: Nhấp vào biểu tượng tìm kiếm trên thanh tác vụ, nhập tùy chọn File Explorer và nhấn Enter .

Bước 2: Trong cửa sổ Tùy chọn File Explorer mở ra, chuyển sang tab Chung . Điều hướng đến phần Quyền riêng tư và nhấp vào nút Xóa .

Sửa lỗi 3: Chạy SFC và quét DISM
File Explorer có thể trục trặc trên Windows nếu một số tệp hệ thống trên máy tính của bạn bị hỏng. Chạy quét SFC (System File Checker) và DISM (Deployment Image Servicing and Management) có thể giúp bạn sửa các tệp đó. Sau đây là cách thực hiện.
Bước 1: Click phải Start > chọn Terminal (Admin).

Bước 2: Nhập lệnh bên dưới > Enter.
SFC /scannow

Bước 3: Chạy từng lệnh sau để thực hiện quét DISM > Enter sau mỗi lệnh:
DISM /Online /Cleanup-Image /CheckHealth
DISM /Online /Cleanup-Image /ScanHealth
DISM /Online /Cleanup-Image /RestoreHealth

Khi hoàn tất, hãy khởi động lại máy tính và thử sử dụng File Explorer lần nữa.
Cách 4: Xây dựng lại Windows Search Index
Các vấn đề với thư viện chỉ mục tìm kiếm trên PC của bạn cũng có thể gây ra những bất thường như vậy. Nếu đúng như vậy, bạn có thể thử xây dựng lại chỉ mục từ đầu.
Bước 1: Nhấn phím Windows + S > indexing options > Enter.

Bước 2: Click Advanced.

Bước 3: Nhấn Rebuild bên dưới Troubleshooting.

Đợi Windows hoàn tất quá trình lập chỉ mục. Một lần nữa, quá trình này có thể mất một lúc, nhưng bạn có thể tiếp tục sử dụng PC của mình.
Tổng kết
Hy vọng rằng với 4 phương pháp mà chúng tôi đã hướng dẫn chi tiết, bạn đã có thể khắc phục thành công lỗi File Explorer không hoạt động trên Windows 11. File Explorer là thành phần cốt lõi của hệ điều hành, đóng vai trò quan trọng trong mọi thao tác với tệp và thư mục, vì vậy việc nó hoạt động ổn định là rất cần thiết.













