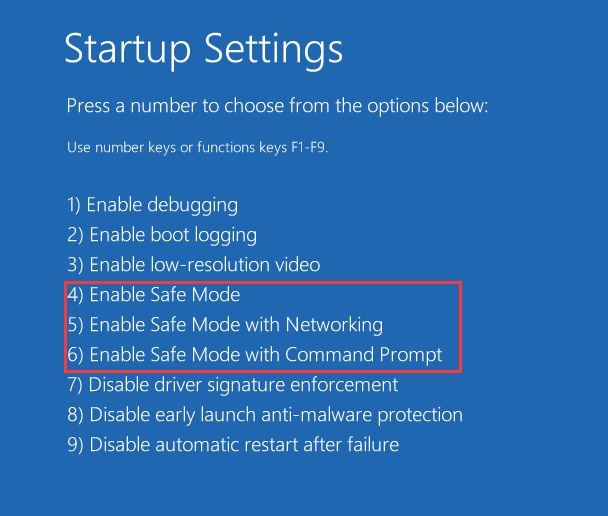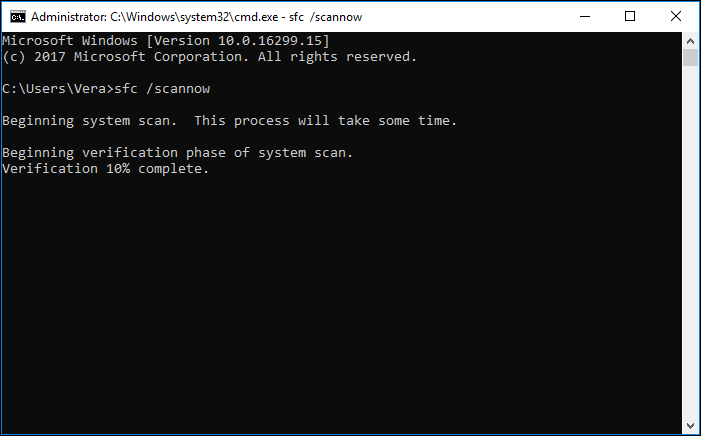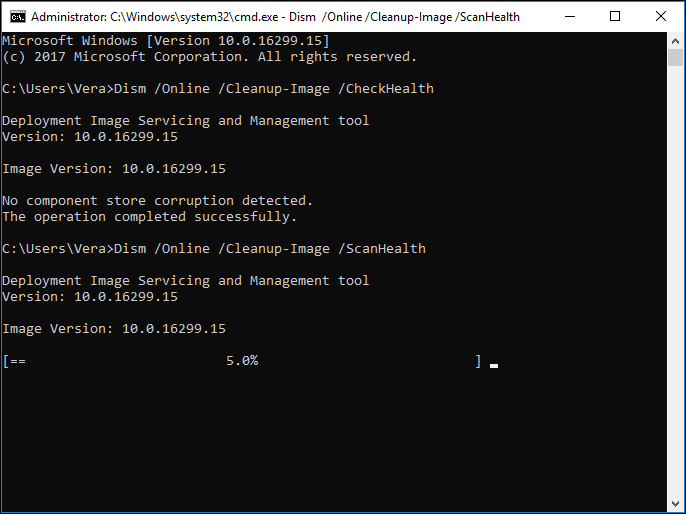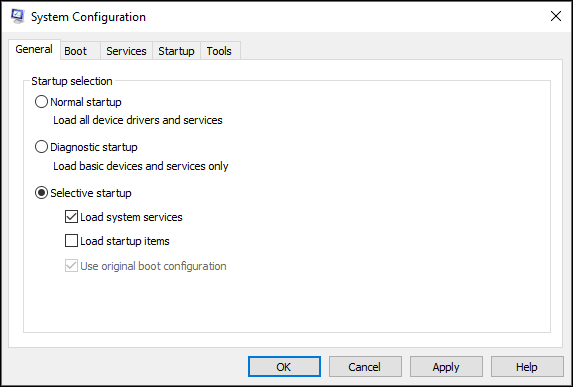Khi khởi động Windows 10, bạn sẽ cảm thấy khá khó chịu nếu màn hình xanh với mã dừng “Critical Process Died” liên tục xuất hiện. Trong bài viết này, Tri Thức Software sẽ hướng dẫn bạn các giải pháp khắc phục sự cố Critical Process Died Windows 10 không khởi động.
5 Cách sửa lỗi Critical Process Died Stop Code trên Windows 11 / 10
Critical_Process_Died đề cập đến khi một tiến trình hệ thống quan trọng chết trong khi hiển thị mã lỗi kiểm tra lỗi 0x000000EF hoặc lỗi màn hình xanh. Nếu một hệ thống quan trọng không thể chạy bình thường, hệ điều hành sẽ gặp một số sự cố.
Cách 1: Khởi động lại máy tính ở chế độ an toàn
Bạn luôn gặp phải vấn đề này mỗi khi khởi động lại máy tính. Trong trường hợp này, bạn có thể khởi động lại máy tính ở chế độ an toàn.
Đây là cách khá nhanh để khởi động hệ thống Windows của máy tính, có thể giúp bạn tránh gặp phải lỗi này trong quá trình khởi động máy tính.
- Khởi động lại Windows 10.
- Nhấn Shift + F8 để vào chế độ Safe Mode.
- Cửa sổ Khởi động hiện ra > chọn Advanced Boot Options và đặt chế độ khởi động thành Safe Mode để mở máy tính.
Cách 2: Nâng cấp tất cả trình điều khiển
Sau khi bạn khởi động lại máy tính ở Chế độ an toàn, bạn nên kiểm tra xem có lỗi nào trong tất cả trình điều khiển thiết bị của bạn không. Nhìn chung, nhiều lỗi màn hình xanh như lỗi 0x000000ef có thể do phần cứng hoặc trình điều khiển gây ra. Vui lòng làm theo hướng dẫn được liệt kê dưới đây:
- Bạn có thể vào Trình quản lý thiết bị bằng cách nhấn Win + X.
- Bắt đầu kiểm tra tất cả trình điều khiển. Nếu bạn tìm thấy trình điều khiển hiển thị dấu chấm than màu vàng, điều đó có nghĩa là trình điều khiển bị lỗi.
Ngoài ra, có thể trình điều khiển phần cứng không còn tương thích với hệ thống Windows của bạn sau khi nâng cấp. Do đó, cần phải nâng cấp tất cả trình điều khiển bằng cách nhấp chuột phải vào trình điều khiển và chọn Nâng cấp phần mềm trình điều khiển. Đây là bản sửa lỗi Critical Process Died Windows 10 hữu ích.
Cách 3: Sử dụng SFC /Scannow
Khi Windows 10 stop code Critical Process Died xảy ra, có thể là do file hệ thống bị hỏng hoặc bị thiếu. Trong trường hợp này, bạn có thể sử dụng lệnh SFC /Scannow để kiểm tra file hệ thống.
Nếu System File Checker này phát hiện ra rằng các tệp được bảo vệ bị ghi đè bởi các tệp không đúng, nó sẽ trích xuất tệp hệ thống đúng từ bản sao lưu tệp hệ thống (cụ thể là dllcache) và thay thế tệp không đúng. Lệnh này hữu ích để sửa chữa các tệp hệ thống và bạn có thể làm theo các bước dưới đây:
Bước 1: Nhập command prompt vào hộp Tìm kiếm > click phải vào Command Prompt và chọn Run as administrator.
Bước 2: Nhập lệnh sfc /scannow và nhấn phím Enter . Bạn cần đợi vài phút cho đến khi quá trình quét hệ thống hoàn tất.
Khi Xác minh đạt 100%, nếu không có tệp hệ thống nào bị hỏng, bạn có thể nhận được lưu ý “ Windows Resource Protection không tìm thấy bất kỳ vi phạm tính toàn vẹn nào ”.
Nếu có một số lỗi trong các tệp hệ thống, công cụ này có thể tìm và sửa chúng; một thông báo như “ Windows Resource Protection đã tìm thấy các tệp bị hỏng và đã sửa chúng thành công. Chi tiết có trong CBS.Log windirLogsCBSCBS.log. Ví dụ: C:WindowsLogsCBSCBS.log. Lưu ý rằng việc ghi nhật ký hiện không được hỗ trợ trong các tình huống phục vụ ngoại tuyến ” sẽ được hiển thị.
Cách 4: Chạy DISM để sửa chữa hình ảnh hệ thống bị hỏng
Nếu lệnh sfc /scannow không thể sửa lỗi màn hình xanh Windows 10 Critical Process Died, bạn có thể chạy DISM để sửa ảnh hệ thống Windows. Trong Windows 10, có một tiện ích dòng lệnh có tên là Deployment Image Servicing and Management, còn được gọi là DISM. Phương pháp này được nhiều người dùng khuyên dùng.
Tương tự, chạy Command Prompt với quyền Admin > các dòng lệnh bên dưới > Enter sau mỗi lệnh
- Dism /Online /Cleanup-Image /CheckHealth
- Dism /Online /Cleanup-Image /ScanHealth
- Dism /Online /Cleanup-Image /RestoreHealth
Cách 5: Thực hiện khởi động sạch
Nếu bạn gặp lỗi BSOD Critical Process Died Windows 10, bạn có thể chọn thực hiện khởi động sạch ở Chế độ an toàn. Chỉ cần nhấn Win +R để mở hộp Run và nhập msconfig để mở cửa sổ System Configuration. Sau đó chọn Selective startup và Load system services trong cửa sổ System Configuration.
Cuối cùng > chọn Hide all Microsoft services > và nhấp vào Disable all.
Tổng kết
Vậy là tôi đã hướng dẫn bạn các Cách sửa lỗi Critical Process Died Stop Code trên Windows 11/10. Nếu gặp bất kỳ khó khăn nào trong quá trình thực hiện, bạn có thể liên hệ banquyenphanmem.com hoặc gọi điện thoại số 028.22443013 để được trợ giúp. Với các hướng dẫn trên, chúng tôi hy vọng bạn đã giải quyết được nhu cầu của mình một cách nhanh chóng và hiệu quả.