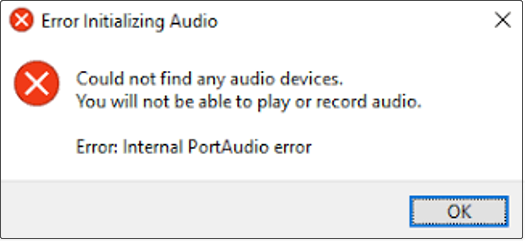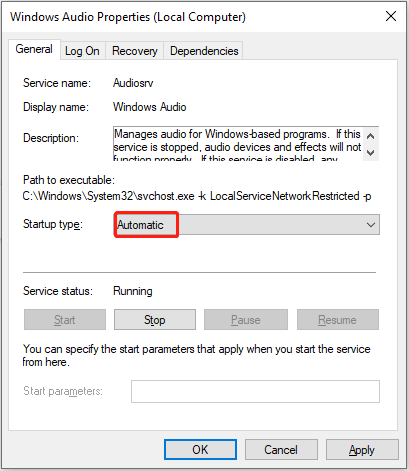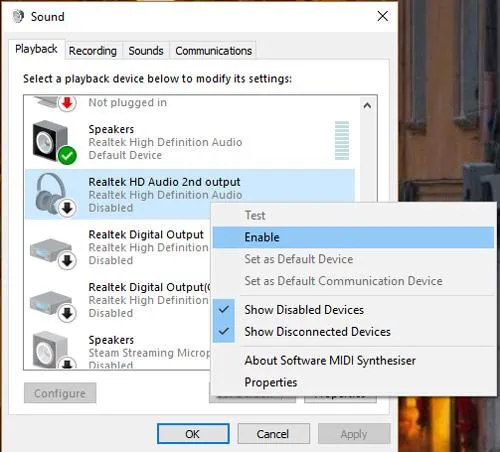Lỗi này thường xuất hiện khi bạn cố gắng khởi động Audacity, mở một dự án, hoặc bắt đầu ghi âm/phát lại âm thanh. Nó báo hiệu rằng Audacity đang gặp vấn đề trong việc giao tiếp với hệ thống âm thanh của máy tính thông qua thư viện PortAudio, khiến bạn không thể thực hiện các tác vụ liên quan đến âm thanh. Điều này không chỉ gây gián đoạn công việc mà còn có thể khiến người dùng bối rối không biết phải xử lý ra sao.
Bài viết này, tri thức software sẽ đi sâu vào nguyên nhân gây ra lỗi “Internal PortAudio error” và cung cấp các giải pháp chi tiết, từng bước để bạn có thể khắc phục sự cố này một cách hiệu quả trên hệ điều hành Windows, giúp Audacity hoạt động trở lại bình thường.
Lỗi Audacity Internal PortAudio trên Windows
Audacity là phần mềm biên tập và ghi âm nhạc tuyệt vời. PortAudio là thư viện cốt lõi được Audacity sử dụng để quản lý đầu vào/đầu ra âm thanh. Khi “Internal PortAudio error” xuất hiện, thường có nghĩa là phần mềm không thể tìm thấy bất kỳ thiết bị âm thanh nào và không thể truy cập đúng vào thiết bị. Sau đây là những lý do phổ biến gây ra lỗi:
- Thiết bị âm thanh đang bị chiếm dụng bởi một chương trình khác
- Trình điều khiển card âm thanh lỗi thời hoặc bị hỏng
- Cài đặt tốc độ mẫu xung đột
- Các vấn đề về quyền hệ thống
- Tường lửa/phần mềm bảo mật chặn truy cập
Cách sửa lỗi Internal PortAudio trong Audacity
Sau khi biết nguyên nhân gây lỗi Audacity Internal PortAudio, bạn có thể thực hiện hành động để khắc phục lỗi. Sau đây là một số cách hiệu quả mà bạn có thể tham khảo.
Cách 1: Chạy Trình khắc phục sự cố phát âm thanh
Khi các vấn đề liên quan đến âm thanh xảy ra, điều đầu tiên bạn có thể làm là chạy Playing Audio Troubleshooter. Nó có thể nhanh chóng chẩn đoán và khắc phục các sự cố liên quan đến phát lại âm thanh. Sau đây là cách bạn có thể thực hiện.
Bước 1: Nhấn tổ hợp Win + I để mở Settings > click Update & Security.
Bước 2: Chọn Troubleshoot > click Additional troubleshootingers .
Bước 3: Bên dưới mục Get up and running > click Playing Audio > Run the troubleshooter.
Cách 2: Kích hoạt Windows Audio và Endpoint Builder Services
Nếu dịch vụ Windows Audio và Windows Audio Endpoint Builder không chạy, thiết bị âm thanh của bạn có thể không phát âm thanh hoặc không được hệ thống phát hiện. Các dịch vụ này quản lý giao tiếp giữa các thiết bị và dịch vụ âm thanh, và việc bật chúng đảm bảo âm thanh hoạt động bình thường. Sau đây là các bước.
Bước 1: Nhấn tổ hợp Win + R để mở hộp thoại Run.
Bước 2: Nhập services.msc vào hộp và nhấn Enter.
Bước 3: Tìm chọn Windows Audio > click phải chọn Properties.
Bước 4: Tại mục Startup type > chọn Automatic.
Bước 5: Click Start > Apply > OK để xác nhận thay đổi.
Bước 6: Lặp lại các bước với dịch vụ Windows Audio Endpoint Builder.
Cách 3: Bật tất cả các thiết bị phát lại và ghi âm
Bật tất cả các thiết bị phát lại và ghi âm có thể giúp đảm bảo máy tính của bạn có thể nhận dạng và sử dụng tất cả các thiết bị âm thanh được kết nối. Nếu bạn gặp sự cố với các thiết bị âm thanh của mình, bật tất cả các thiết bị có thể giúp bạn xác định thiết bị nào đang hoạt động bình thường và thiết bị nào không. Thực hiện theo các bước sau.
Bước 1: Nhấn tổ hợp Win + R để mở hộp thoại Run.
Bước 2: Nhập mmsys.cpl > Enter.
Bước 3: Trong tab Playback > click phải vào all disabled devices >Enable.
Bước 4: Chuyển đến tab Recording rồi bật tất cả các thiết bị.
Cách 4: Thực hiện quét lại thiết bị âm thanh
Sự cố này có thể do hệ thống không nhận dạng được. Thực hiện “Quét lại thiết bị âm thanh” (Rescan Audio Device) có thể đảm bảo hệ thống của bạn có thể nhận dạng chính xác tất cả các thiết bị âm thanh được kết nối. Điều này rất quan trọng để giải quyết sự cố âm thanh và tối ưu hóa việc sử dụng thiết bị. Tham khảo các bước dưới đây.
Bước 1: Khởi chạy ứng dụng Audacity > chọn tab Transport.
Bước 2: Click Rescan Audio Device từ danh sách thả xuống.
Khởi động lại Audacity của bạn.
Cách 5: Cập nhật hoặc cài đặt lại trình điều khiển thiết bị âm thanh
Nếu các cách trên không hiệu quả > hãy cài đặt lại thiết bị âm thanh hoặc “updating the audio driver” có thể là giải pháp cuối cùng của bạn. Thao tác này có thể khắc phục sự cố liên quan đến thiết bị âm thanh và đảm bảo chúng hoạt động bình thường. Thực hiện như sau.
Cập nhật trình điều khiển âm thanh (Update the audio driver):
Bước 1: Click phải vào biểu tượng Windows > chọn Device Manager.
Bước 2: Chọn Audio inputs and outputs
Bước 3: Click phải vào thiết bị > chọn Update driver.
Bước 4: Cửa sổ mới hiện ra > chọn Search automatically for drivers.
Cài đặt lại trình điều khiển âm thanh:
Bước 1: Mở Device Manager > click đúp Audio inputs and outputs.
Bước 2: Click phải vào thiết bị > chọn Uninstall device.
Khởi động lại máy tính và Windows sẽ tự động cài đặt trình điều khiển.
Tổng kết
Lỗi “Internal PortAudio error” trong Audacity có thể là một trở ngại đáng kể, ngăn bạn thực hiện các tác vụ ghi âm và chỉnh sửa âm thanh quan trọng trên Windows. Tuy nhiên, như chúng ta đã thấy qua bài viết này, đây không phải là một vấn đề không thể giải quyết. Hy vọng rằng với những hướng dẫn chi tiết trên, đã giúp Audacity hoạt động trở lại ổn định và bạn có thể tiếp tục công việc sáng tạo với âm thanh mà không còn gặp phải sự gián đoạn khó chịu này nữa. Nếu có bất kỳ thắc mắc gì hãy liên hệ với banquyenphanmem.com hoặc gọi điện thoại số 028.22443013 để được trợ giúp.