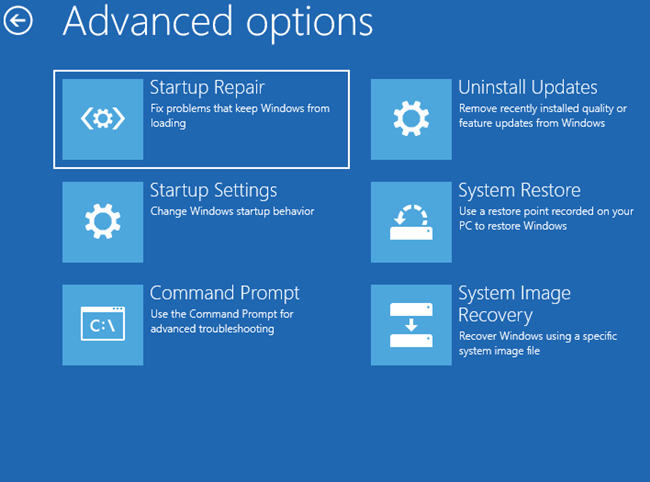Lỗi khởi động Windows 11 thường xảy ra sau khi cập nhật hệ thống, thay đổi phần cứng hoặc tệp hệ thống bị hỏng. Quick Machine Recovery (QMR) có thể tự động phát hiện và sửa các sự cố khởi động này, giúp giảm đáng kể thời gian chết và công sức khắc phục sự cố thủ công. Cấu hình QMR để tự động sửa lỗi khởi động đảm bảo thiết bị Windows 11 của bạn khởi động lại đáng tin cậy và vẫn hoạt động mà không cần sự can thiệp của người dùng.
Bài viết dưới đây, tri thức software sẽ hướng dẫn bạn từng bước thực hiện cấu hình này.
Cách cấu hình Quick Machine Recovery để tự động sửa lỗi khởi động trên Windows 11
Cách 1: Cấu hình Quick Machine Recovery thông qua Windows Recovery Environment (WinRE)
Bước 1: Truy cập Windows Recovery Environment (WinRE). Để thực hiện, hãy khởi động lại máy tính và ngắt quá trình khởi động ba lần liên tiếp bằng cách nhấn và giữ nút nguồn cho đến khi thiết bị tắt. Khi khởi động lại lần thứ ba, Windows sẽ tự động vào chế độ sửa chữa.
Bước 2: Trong màn hình WinRE, chọn “Troubleshoot” > “Advanced options” > “Command Prompt”. Thao tác này sẽ mở ra giao diện dòng lệnh nơi bạn có thể cấu hình Quick Machine Recovery.

Bước 3: Nhập lệnh sau để kích hoạt Quick Machine Recovery:
bcdedit /set {default} recoveryenabled Yes > Enterđể thực hiện lệnh. Lệnh này sẽ thông báo cho Windows tự động khởi tạo quy trình khôi phục khi phát hiện lỗi khởi động.
Bước 4: Tiếp tục > cấu hình chức năng sửa chữa tự động bằng lệnh sau:
bcdedit /set {default} bootstatuspolicy AutomaticRepair > Enter. Lệnh này đảm bảo Windows 11 sẽ tự động sửa chữa bất cứ khi nào xảy ra sự cố khởi động.
Bước 5: Sau khi hoàn tất các lệnh > nhập exit > Enterđể đóng Command Prompt. Chọn “Continue” để khởi động lại hệ thống bình thường. Quick Machine Recovery đã được cấu hình để tự động sửa lỗi khởi động.
Cách 2: Kích hoạt Quick Machine Recovery từ menu Settings trên Windows 11
Bước 1: Click Start > Settings. > Trong cửa sổ Settings > chọn System > Recovery.
Bước 2: Cửa sổ Recovery hiện ra > tìm chọn “Advanced startup” > “Restart now”. Xác nhận lựa chọn của bạn khi được hỏi. Hệ thống sẽ khởi động lại vào tùy chọn advanced startup.
Bước 3: Khi vào menu advanced startup > “Troubleshoot” > “Advanced options” > “Startup Repair” > Windows sẽ tự động chạy chẩn đoán và cấu hình Quick Machine Recovery để xử lý các lỗi khởi động trong tương lai.
Bước 4: Đợi quá trình hoàn tất > khởi động lại máy tính. Từ thời điểm này trở đi, Windows 11 sẽ tự động gọi Quick Machine Recovery để giải quyết các sự cố liên quan đến khởi động.
Cách 3: Sử dụng Group Policy Editor để tự động khôi phục lỗi khởi động
Bước 1: Nhấn tổ hợp Win + R > nhập gpedit.msc > Enter > để chạy Local Group Policy Editor.
Bước 2: Cửa sổ Group Policy Editor hiện ra > “Computer Configuration” > “Administrative Templates” > “System” > “Troubleshooting and Diagnostics” > “Windows Boot Performance Diagnostics.”
Bước 3: Click đúp “Configure Scenario Execution Level” > chọn “Enabled” > Xổ xuống chọn “Detection, troubleshooting and resolution.” > click Apply > OK để lưu các thiết lập này.
Bước 4: Đóng Group Policy Editor và khởi động lại máy tính. Windows 11 hiện sẽ tự động phát hiện, khắc phục sự cố và giải quyết các vấn đề khởi động thông qua Quick Machine Recovery.
Tổng kết
Với Quick Machine Recovery được cấu hình, hệ thống Windows 11 của bạn có thể tự động sửa các sự cố khởi động, giảm thời gian chết và đảm bảo hoạt động của hệ thống mượt mà hơn. Kiểm tra nhật ký hệ thống thường xuyên để xác nhận các hành động khôi phục và luôn cập nhật về tình trạng của thiết bị. Nếu có bất kỳ thắc mắc gì hãy liên hệ với banquyenphanmem.com hoặc gọi điện thoại số 028.22443013 để được trợ giúp.