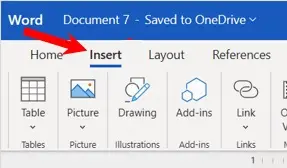Để thêm số trang trong Microsoft Word , hãy làm theo hướng dẫn từng bước này. Trong bài viết này, chúng tôi sẽ đề cập đến cách thêm số trang, chọn vị trí của chúng và bắt đầu đánh số từ trang thứ ba trong khi để hai trang đầu tiên không có số.
Cách Đánh số trang trong Microsoft Word
Bước 1. Thêm số trang
1. Mở Microsoft Word > chọn tab Insert.
2. Cửa sổ mới hiện ra > chọn Page Number.
3. Tại đây, bạn có thể chọn nơi số trang sẽ xuất hiện:
- Đầu trang.
- Cuối trang.
- Phải, trái hoặc giữa.
- Bạn cũng có thể đánh số ở lề trang.
Bước 2. Cấu hình Định dạng Số trang
1. Trong menu Page Number > Format Page Numbers.
2. Cửa sổ mới xuất hiện > có các tùy chọn:
- Chọn định dạng số (ví dụ: số Ả Rập hoặc số La Mã).
- Thiết lập số bắt đầu từ một số cụ thể.
Bước 3. Đặt số trang
1. Ví dụ, đặt các số ở chính giữa phía dưới của trang.
2. Menu Header & Footer sẽ mở ra. Để đóng menu này, chỉ cần nhấp đúp chuột trái vào bất kỳ đâu trên trang.
Bây giờ, mỗi trang trong tài liệu sẽ hiển thị số trang.
Bước 4. Bắt đầu đánh số từ trang thứ ba
Bước này sẽ chỉ bạn cách đánh số bắt đầu từ trang thứ ba, để lại hai trang đầu không có số.
1. Đi tới trang đầu tiên của tài liệu.
2. Đặt con trỏ chuột vào cuối văn bản ở trang đầu tiên.
3. Vào tab Layout > Breaks > Next Page.
4. Lặp lại các bước này cho trang thứ hai.
Bước 5. Kiểm tra ngắt trang
Để đảm bảo ngắt trang được thêm chính xác:
1. Đi tới tab Home.
2. Nhấp vào biểu tượng show/hide ký tự không in được (¶) để xem liệu có ngắt dòng trong tài liệu hay không.
Nếu thực hiện đúng, bạn sẽ thấy nhãn Section Break (Next Page) bên dưới trang đầu tiên và trang thứ hai.
Bước 6. Thiết lập đánh số bắt đầu từ trang thứ ba
1. Đặt con trỏ vào trang thứ ba.
2. Vào tab Insert > Page Number > Format Page Numbers.
3. Trong phần Page numbering > chọn Start at 3 > OK.
Bây giờ việc đánh số sẽ bắt đầu từ trang thứ ba, bắt đầu từ số 3.
Bước 7. Xóa số ở trang đầu tiên và trang thứ hai
1. Nhấp đúp vào số trang ở trang đầu tiên bằng nút chuột trái.
2. Trong menu hiện lên > tick chọn Different First Page.
3. Lặp lại các bước này cho trang thứ hai.
Bây giờ các số sẽ biến mất khỏi trang đầu tiên và trang thứ hai, và việc đánh số sẽ bắt đầu từ trang thứ ba với số 3.
Các bước đơn giản này sẽ giúp bạn thiết lập đánh số trang đúng cách trong Microsoft Word, bắt đầu từ trang thứ ba.
Tổng kết
Với các tùy chọn linh hoạt từ vị trí, định dạng cho đến việc bắt đầu đánh số từ một trang bất kỳ thông qua Section Break, Word cung cấp đầy đủ công cụ để bạn kiểm soát hoàn toàn việc hiển thị số trang theo đúng yêu cầu. Nếu có bất kỳ thắc mắc gì hãy liên hệ với banquyenphanmem.com hoặc gọi điện thoại số 028.22443013 để được trợ giúp.