Cách 1: Đảm bảo thông báo của Snipping Tool được bật
Snipping Tool có thể không hiển thị ảnh chụp màn hình sau khi chụp nếu bạn đã tắt quyền thông báo. Do đó, đây là điều đầu tiên bạn nên kiểm tra.
Bước 1: Nhấn phím Windows + I để mở Settings > System > Notifications.
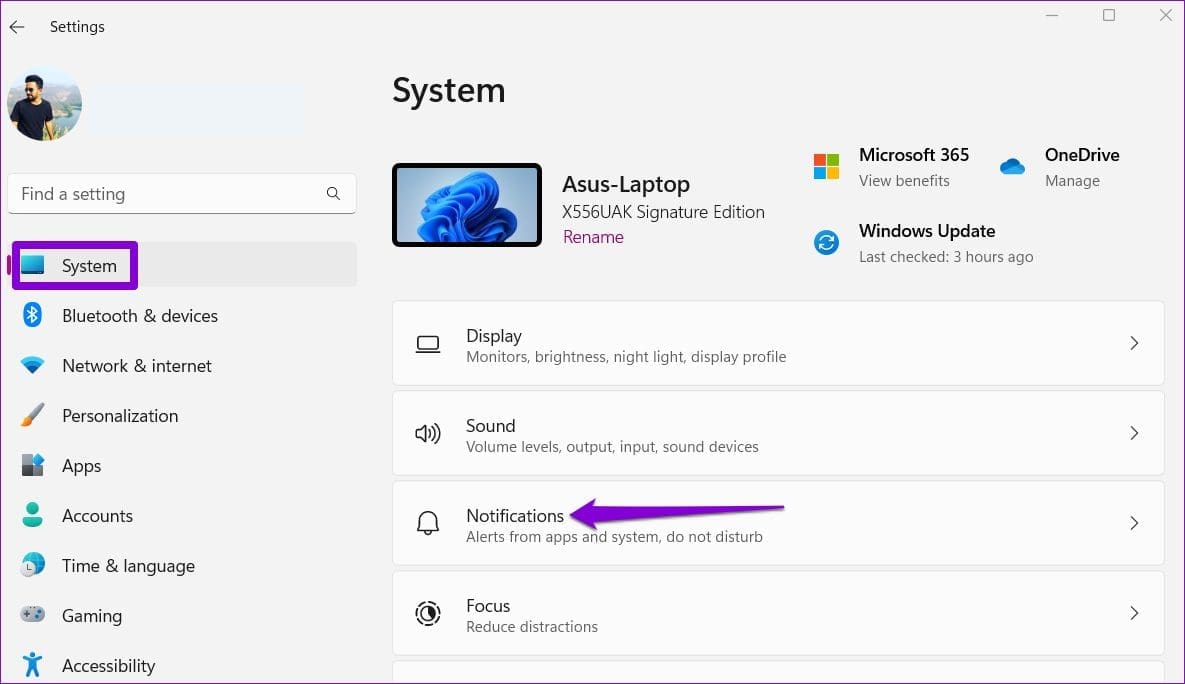
Bước 2: Tìm dòng Snipping Tool > kéo sang On.
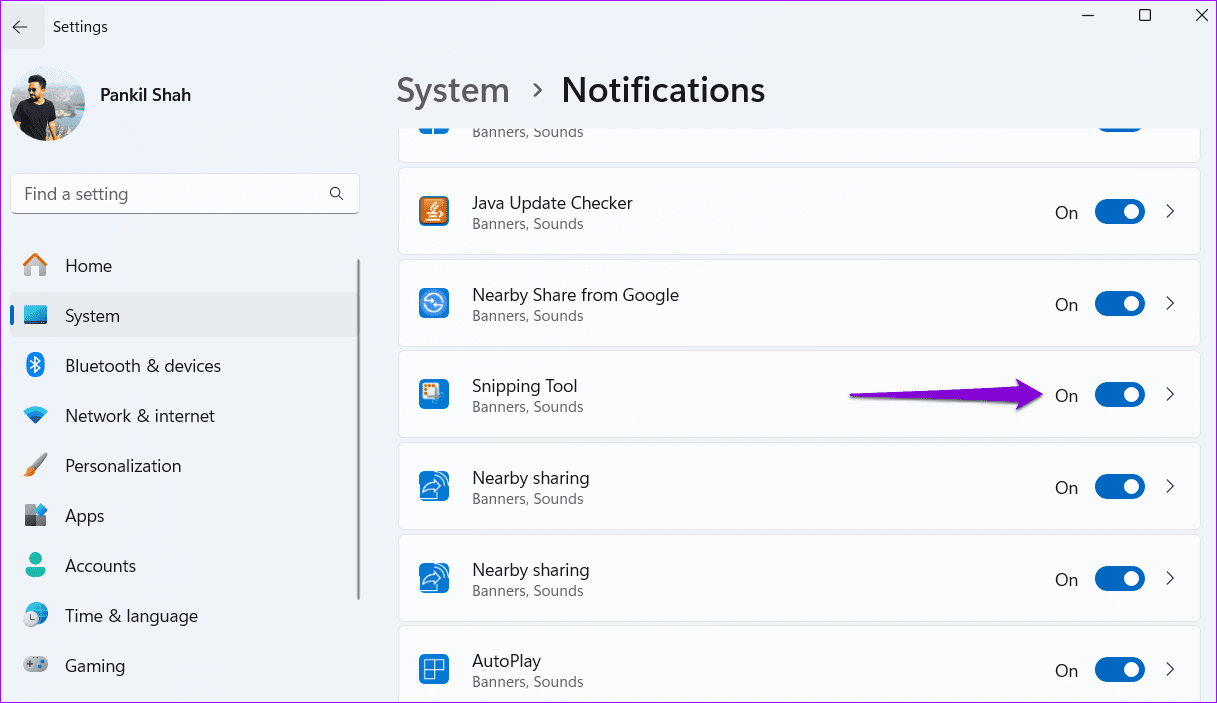
Cách 2: Tắt chế độ Không làm phiền (Disturb)
Bạn đã bật chế độ Do not disturb trên Windows của mình chưa? Nếu đã bật, thông báo Snipping Tool sẽ không xuất hiện. Sau đây là cách tắt chế độ này.
Bước 1: Nhấn phím Windows + I để mở ứng dụng Settings và đi tới System > Notifications.
Bước 2: Tại dòng Do not disturb > kéo sang Off.

Cách 3: Cho phép Snipping Tool chạy ở chế độ nền
Snipping Tool có thể không phản hồi phím tắt nếu ứng dụng không có quyền cần thiết để chạy ở chế độ nền. Sau đây là những gì bạn có thể làm để thay đổi điều đó.
Bước 1: Nhấn phím Windows + I để mở ứng dụng Settings > Apps > Installed apps.
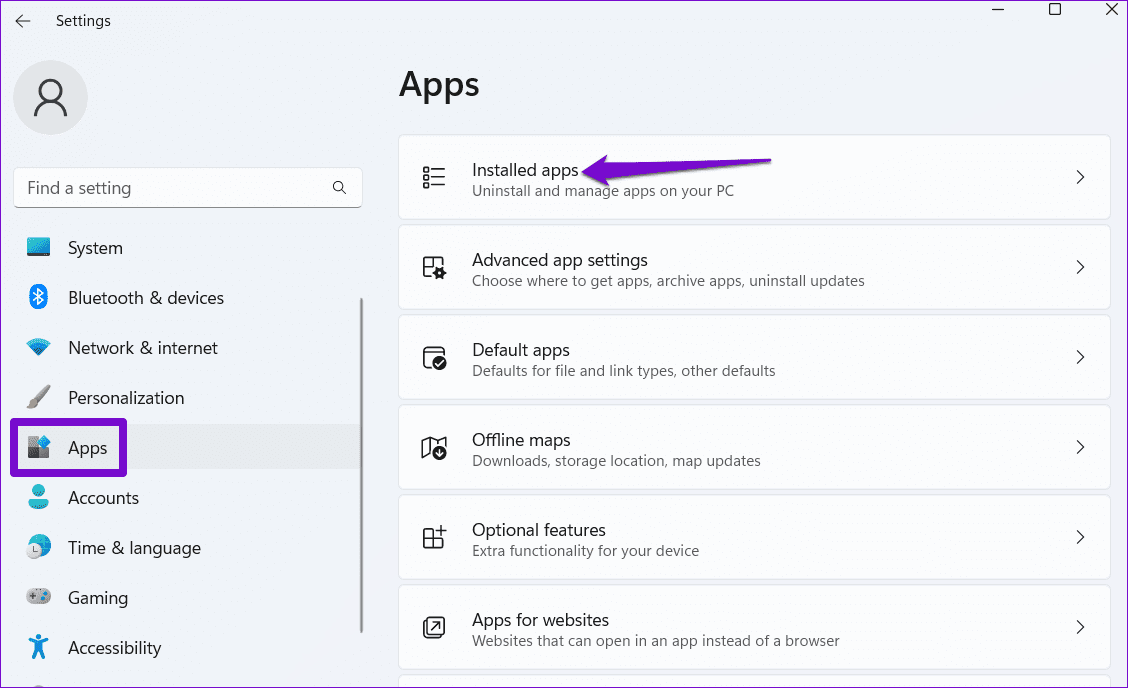
Bước 2: Tìm Snipping Tool > click menu ba chấm > Advanced options.
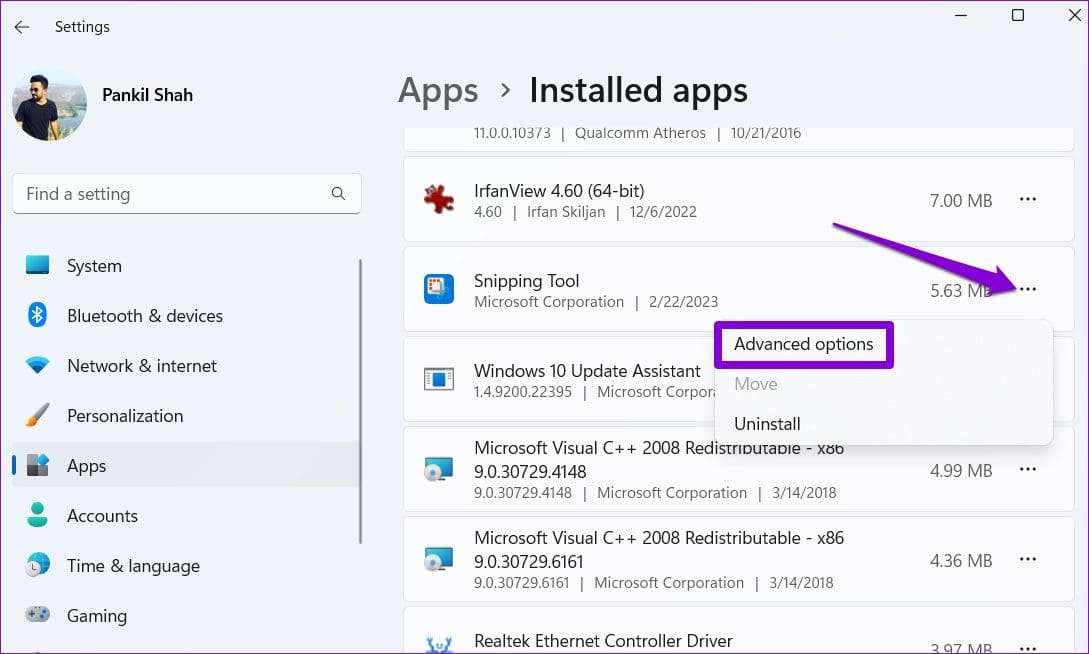
Bước 3: Trong mục Background apps permissions > xổ xuống chọn Always.
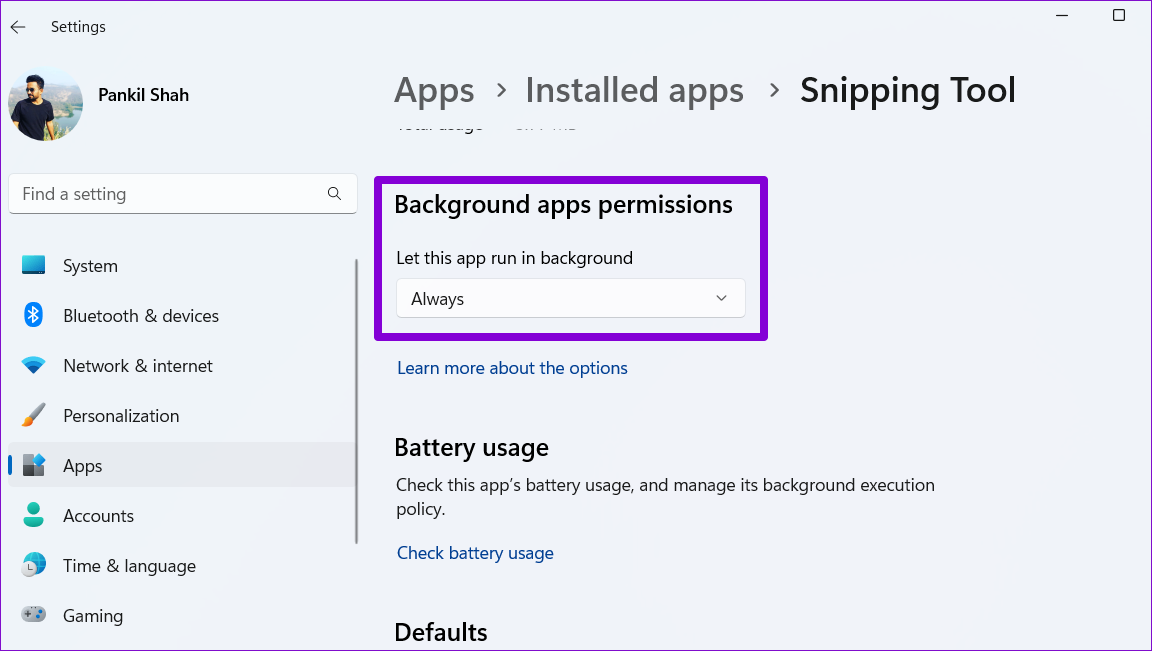
Thoát khỏi giao diện Settings > nhấn tổ hợp Windows + Shift + S trên bàn phím để truy cập Snipping Tool.
Cách 4: Repair hoặc Reset lại ứng dụng
Ứng dụng trên Windows 11 đôi khi sẽ gặp sự cố. Rất may là Windows của bạn có thể tự sửa hầu hết các sự cố liên quan đến ứng dụng. Sau đây là cách sửa ứng dụng Snipping Tool trên Windows 11.
Bước 1: Nhấn phím Windows + S để mở menu tìm kiếm > Nhập snipping tool > phải vào Ứng dụng > chọn App settings.
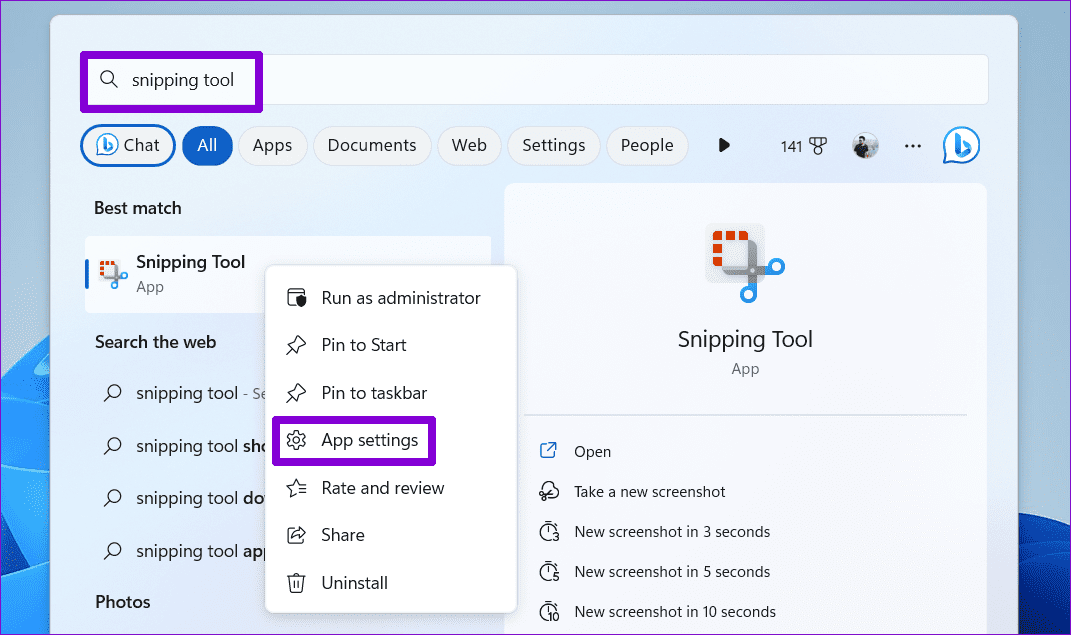
Bước 2: Kéo xuống dưới mục Reset > click Repair.
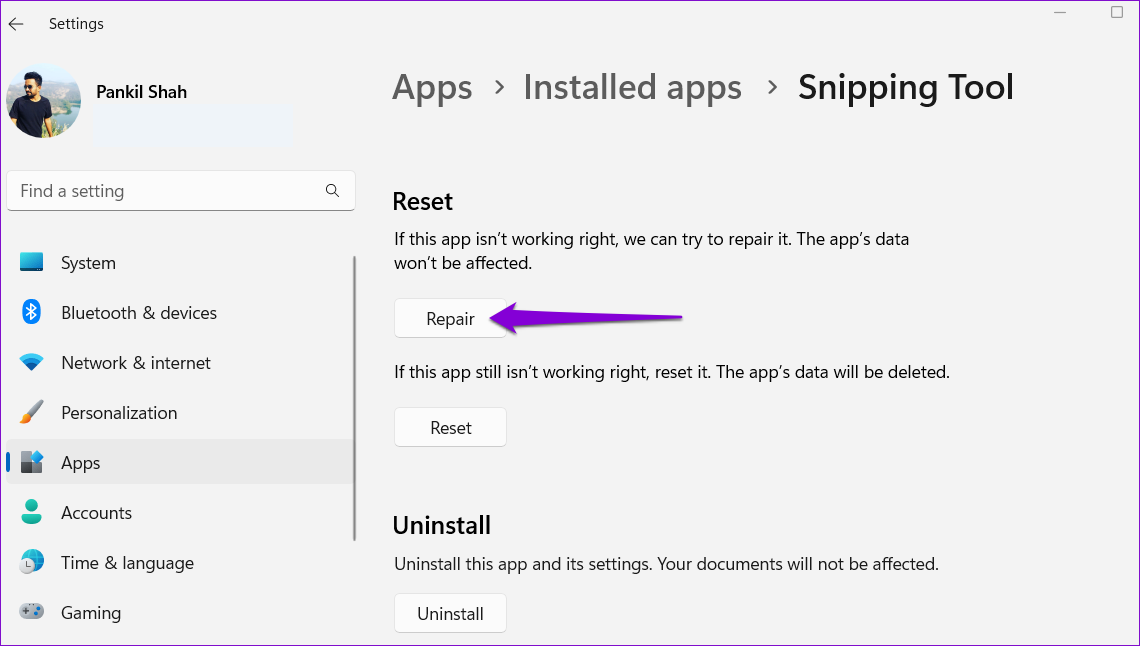

Cách 5: Cài đặt lại ứng dụng Snipping Tool
Nếu việc repair hoặc reset Snipping Tool không hiệu quả, hãy thử cài đặt lại ứng dụng trên PC chạy Windows 11 để ứng dụng hoạt động. Sau đây là các bước thực hiện.
Bước 1: Nhấn phím Windows + S để mở menu tìm kiếm.
Bước 2: Nhập snipping tool > click phải vào ứng dụng chọn Uninstall.
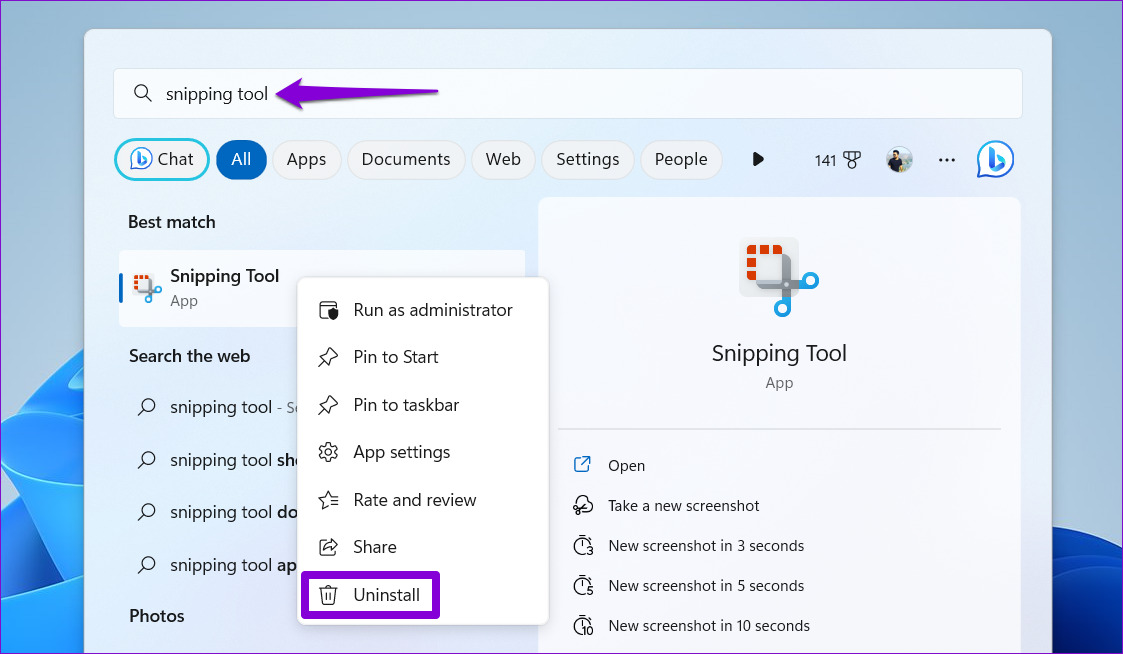
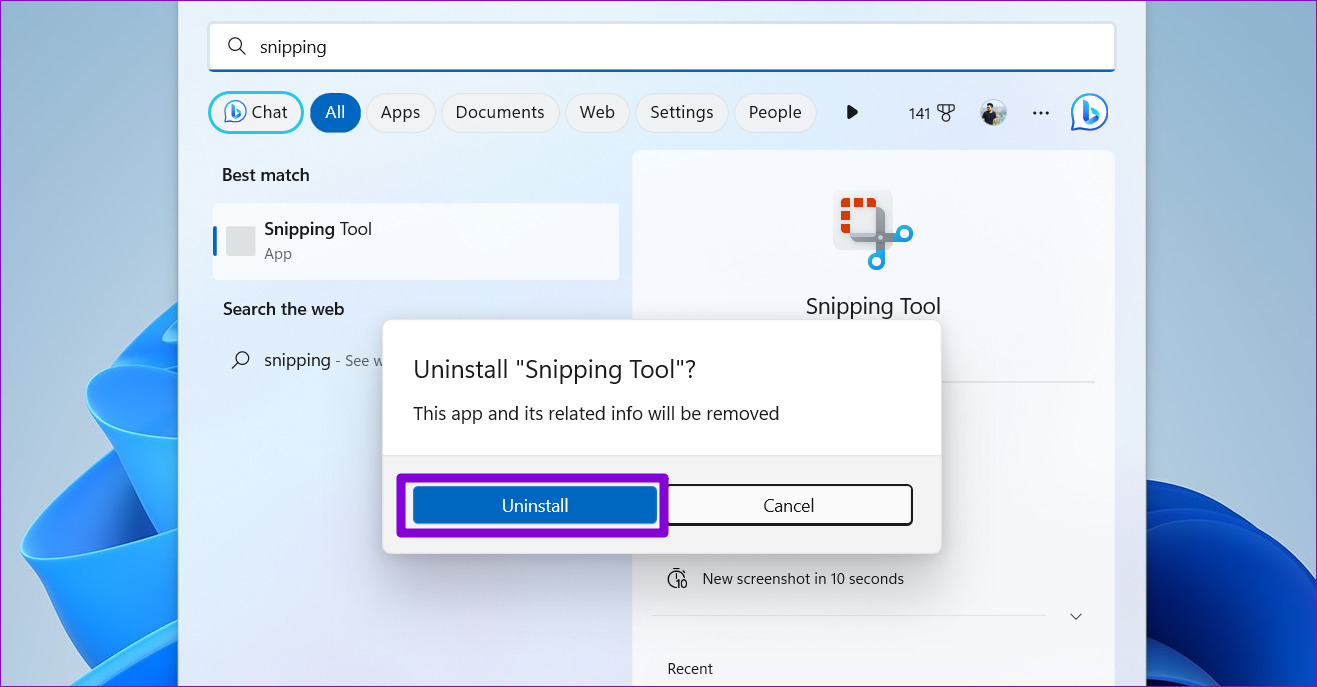
Bước 4: Mở Microsoft Store trên PC của bạn để tải xuống và cài đặt Snipping Tool: https://apps.microsoft.com/store/detail/snipping-tool/9MZ95KL8MR0L
Cách 6: Bật Ngày và Giờ Tự động
Điều này có vẻ lạ, nhưng nếu PC chạy Windows 11 của bạn được đặt sai ngày hoặc giờ > ứng dụng như Snipping Tool có thể không hoạt động. Để tránh các sự cố như vậy, hãy bật tính năng ngày và giờ tự động trên Windows bằng cách làm theo các bước dưới đây.

Bước 2: Ở mục Set time automatically > Bật sang On.
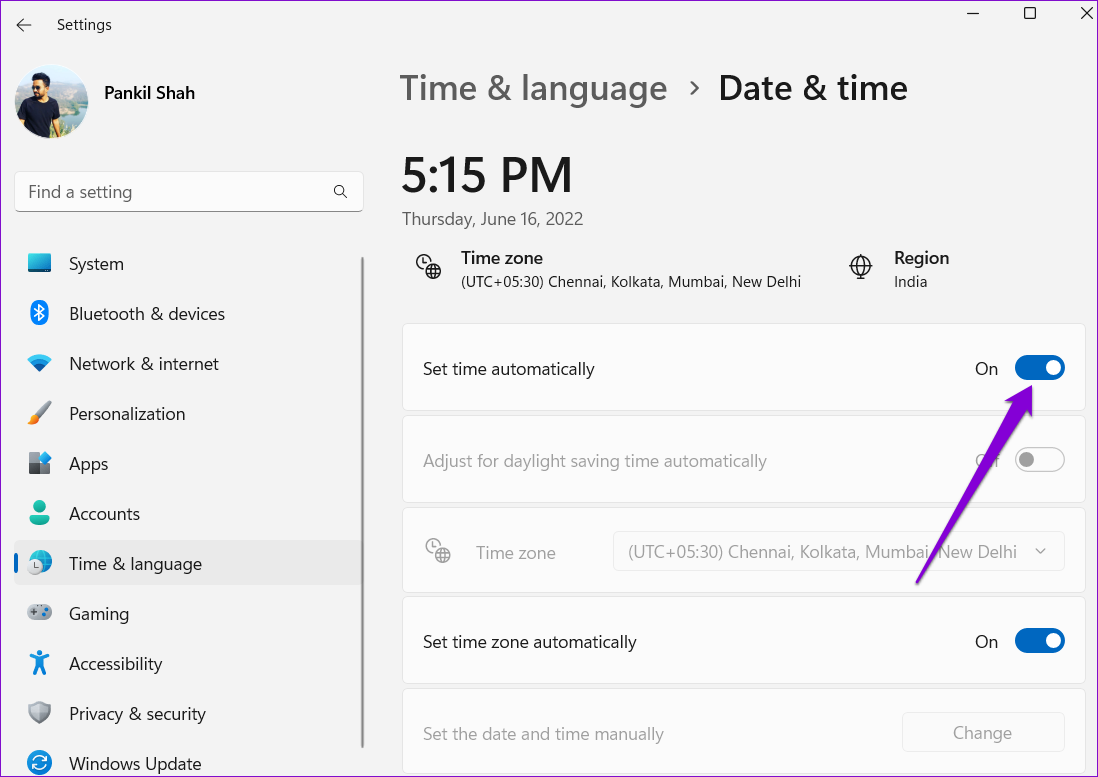
Tổng kết
Hy vọng rằng với các phương pháp khắc phục chi tiết đã được trình bày, bạn đã có thể sửa lỗi Snipping Tool không hoạt động trên Windows 11 thành công. Snipping Tool là một công cụ hữu ích giúp bạn dễ dàng chụp và chỉnh sửa ảnh màn hình, vì vậy việc nó hoạt động ổn định là rất quan trọng. Nếu có bất kỳ thắc mắc gì hãy liên hệ với banquyenphanmem.com hoặc gọi điện thoại số 028.22443013 để được trợ giúp.













