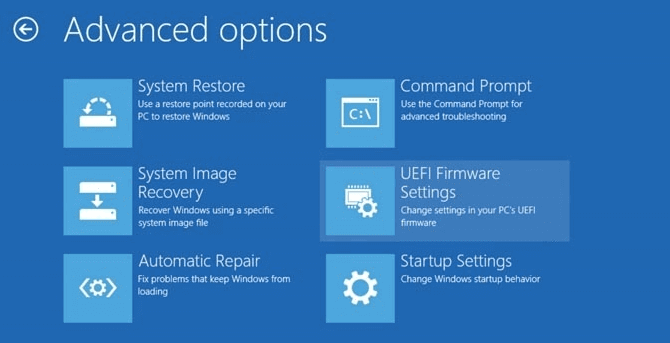SSD được nhận dạng là HDD thường được coi là một vấn đề nhỏ, chủ yếu thể hiện dưới dạng lỗi hình ảnh trong giao diện của hệ điều hành. Sự trình bày sai lệch này thường không ảnh hưởng đến hiệu suất hoặc chức năng của SSD, vì ổ đĩa vẫn hoạt động ở tốc độ và dung lượng dự kiến.
Bạn có thể hoảng sợ khi thấy SSD của mình được nhận dạng là HDD trong Disk Management. Đừng lo lắng; đây là sự cố phổ biến và không ảnh hưởng đến máy tính hoặc dữ liệu của bạn. Trong bài viết này, Tri Thức Software sẽ hướng dẫn bạn tìm hiểu một số cách khả thi và hiệu quả để khắc phục sự cố này.
Tại sao ổ SSD được nhận dạng là ổ HDD?
Có một số lý do có thể khiến PC nhận dạng nhầm ổ SSD thành ổ HDD:
- Sự cố về khả năng tương thích: SSD có thể không được tối ưu hóa hoàn toàn hoặc không tương thích với BIOS của bo mạch chủ , dẫn đến việc nhận dạng sai.
- Thiết lập hệ thống không chính xác: Cài đặt bộ điều khiển BIOS hoặc SATA có thể không được cấu hình đúng để phát hiện ổ SSD, điều này có thể khiến ổ SSD bị đọc như ổ HDD.
- Cổng kết nối không đúng cách: Nếu ổ SSD được kết nối với cổng cũ hoặc nếu cài đặt của máy tính ưu tiên chế độ HDD, điều này có thể dẫn đến kết quả đọc không chính xác.
- Sự cố về trình điều khiển (Driver): Trình điều khiển lưu trữ lỗi thời hoặc bị hỏng có thể dẫn đến khó khăn trong việc nhận dạng ổ SSD.
- Kết quả chuẩn: Windows đôi khi dựa vào dữ liệu chuẩn, nếu bạn chưa thực hiện kiểm tra chuẩn sau khi chuyển từ ổ HDD sang ổ SSD, hệ thống có thể xác định nhầm loại ổ là HDD thay vì SSD.
- Thiết lập RAID: Khi ổ SSD được đưa vào cấu hình RAID, Windows có thể gặp khó khăn trong việc xác định các đặc điểm riêng của ổ này, khiến ổ này được nhận dạng là ổ HDD.
Trước khi tiến hành bất kỳ bản sửa lỗi cụ thể nào, bạn nên sao lưu dữ liệu trên ổ SSD để bảo vệ dữ liệu quan trọng của mình.
Cách 1: Cập nhật trình điều khiển (Driver)
Sử dụng trình điều khiển lỗi thời có thể ảnh hưởng tiêu cực đến hiệu suất của SSD, việc cập nhật chúng có thể cải thiện tương tác SSD, kích hoạt lệnh cắt tối ưu cho ổ đĩa của bạn và khắc phục sự cố SSD được nhận dạng là HDD. Làm theo hướng dẫn từng bước để cập nhật SSD của bạn:
Bước 1. Kết nối SSD của bạn với máy tính. Nhấn Win + X để mở menu Power User và chọn Device Manager từ danh sách.
Bước 2. Trong cửa sổ tiếp theo, hãy mở rộng tùy chọn Disk drives.
Bước 3. Click phải vào ổ SSD hiển thị dưới dạng ổ HDD > chọn Update driver.
Bước 4. Chọn Search automatically for drivers.
Bước 5. Làm theo hướng dẫn trên màn hình để hoàn tất cập nhật. Sau khi cập nhật, hãy kiểm tra xem sự cố đã biến mất chưa.
Cách 2. Chạy lệnh winsat
Đánh giá lại ổ đĩa bằng cách thực hiện kiểm tra chuẩn có thể hỗ trợ cung cấp thông tin chi tiết về hiệu suất và các thuộc tính của SSD để Windows nhận dạng chính xác. Thực hiện theo các bước dưới đây để chạy lệnh:
Bước 1. Nhấn Win + S để khởi chạy thanh Tìm kiếm Windows > nhập cmd > Command Prompt > Run as administrator.
Bước 2.Cửa sổ UAC hiện lên > click Yes.
Bước 3. Nhập lệnh winsat formal > Enter.
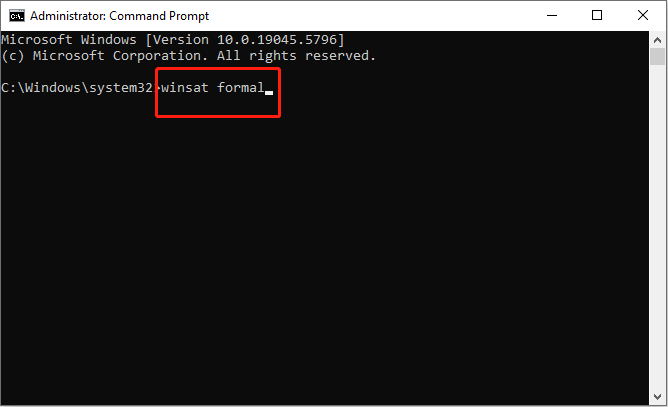
Bước 4. Sau khi quét xong, hãy khởi động lại máy tính và kiểm tra xem sự cố ổ SSD được nhận dạng là ổ HDD đã được giải quyết chưa.
Cách 3: Reset lại BIOS
Cài đặt BIOS không đúng cách có thể khiến Windows gặp khó khăn trong việc phát hiện và nhận dạng đúng ổ SSD. Để giải quyết sự cố ổ SSD được nhận dạng là ổ HDD, việc đặt lại BIOS về cài đặt mặc định gốc có thể là giải pháp hiệu quả cao. Quá trình này có thể giúp đảm bảo ổ đĩa giao tiếp chính xác với hệ điều hành, cho phép Windows nhận dạng và tương tác với ổ SSD mà không gặp sự cố.
Bước 1: Để khôi phục BIOS về cài đặt mặc định, trước tiên bạn cần truy cập menu BIOS > tìm chọn Default Settings.
- Click Start > Power > nhấn Shift và click Restart để khởi động lại Windows vào Windows Recovery Environment.
- Click Troubleshoot > Advanced Options > UEFI Firmware Settings > Restart để vào màn hình cài đặt BIOS.
Ngoài ra, bạn cũng có thể khởi động lại máy tính bình thường và nhấn phím cần thiết trên màn hình khởi động để khởi động vào cửa sổ cài đặt BIOS. Phím nóng khác nhau tùy theo nhà sản xuất máy tính và có thể là F12, Del, Esc, F8, F2…
Bước 2: Tìm tùy chọn Setup Defaults
Tên và vị trí của tùy chọn Setup Defaults có thể khác nhau giữa các máy tính. Thường được gọi như sau: Load Default, Load Setup Defaults, Load Default Settings, Load BIOS Defaults, Load Optimal Defaults, v.v.
Sử dụng các phím mũi tên trên bàn phím máy tính để tìm tùy chọn mặc định của thiết lập BIOS trong màn hình thiết lập BIOS.
Bước 3: Reset lại BIOS Windows 10
Sau khi tìm thấy tùy chọn Load Setup Defaults, bạn có thể chọn tùy chọn này và nhấn nút Enter để bắt đầu khôi phục BIOS về cài đặt mặc định của nhà sản xuất trong Windows 10.
Cuối cùng, bạn có thể nhấn F10 để lưu và thoát khỏi BIOS. Máy tính của bạn sẽ tự động khởi động lại.
Nếu bạn cần thay đổi cài đặt BIOS lần nữa trong tương lai, bạn có thể làm theo hướng dẫn tương tự để truy cập lại vào BIOS để thay đổi.
Tổng kết
Hy vọng rằng, một trong những cách mà chúng tôi đã trình bày đã giúp bạn sửa lỗi thành công và ổ SSD của bạn đã được hệ điều hành nhận diện chính xác. Nếu có bất kỳ thắc mắc gì hãy liên hệ với banquyenphanmem.com hoặc gọi điện thoại số 028.22443013 để được trợ giúp.