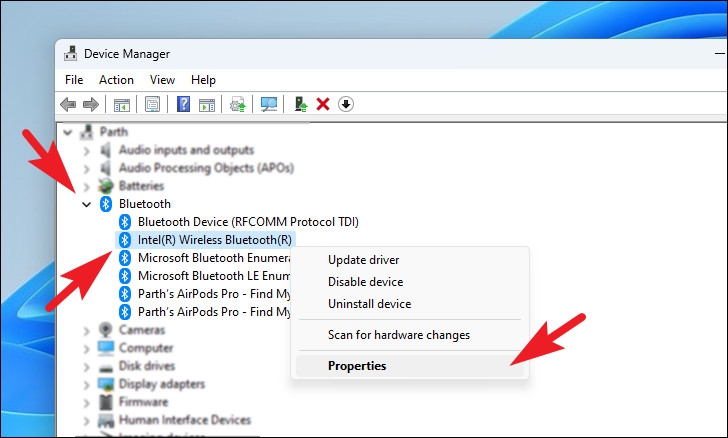Sự cố kết nối Bluetooth trong Windows 11 phiên bản 22H2 có thể do một số yếu tố, bao gồm trình điều khiển bị hỏng, dịch vụ Bluetooth không chạy hoặc sự cố tương thích của thiết bị. Một số người dùng đã báo cáo sự cố với thiết bị Bluetooth không kết nối, đầu vào hoặc đầu ra âm thanh bất thường và các sự cố khác. Bài viết dưới đây Tro Thức Software sẽ hướng dẫn bạn cách khắc phục Bluetooth bị hỏng trở lại bình thường.
Bluetooth bị hỏng sau khi cập nhật Windows 11 22H2
Sau đây là một số lý do có thể xảy ra:
- Sự cố về trình điều khiển (Driver): Sau khi cập nhật, trình điều khiển Bluetooth có thể bị hỏng hoặc không tương thích và cần phải cài đặt lại hoặc cập nhật.
- Dịch vụ Bluetooth không chạy: Trong một số trường hợp, Windows có thể vô hiệu hóa các dịch vụ liên quan đến Bluetooth, khiến thiết bị không thể kết nối.
- Sự cố về khả năng tương thích của thiết bị: Một số thiết bị Bluetooth có thể không tương thích với phiên bản Windows 11 22H2, dẫn đến lỗi kết nối.
- Thay đổi cài đặt hệ thống: Sau khi cập nhật, một số cài đặt hệ thống có thể bị đặt lại hoặc thay đổi, ảnh hưởng đến chức năng Bluetooth.
Cách khắc phục sự cố Bluetooth trong Windows 11 22H2
Bluetooth bị hỏng có thể khiến bạn không sử dụng được một số tính năng. Có một số phương pháp hiệu quả giúp bạn khắc phục.
Cách 1: Chạy Trình khắc phục sự cố Bluetooth
Trình khắc phục sự cố Bluetooth tích hợp của Windows 11 có thể giúp tự động phát hiện và khắc phục các sự cố Bluetooth phổ biến. Bạn có thể thử chạy trình khắc phục sự cố Bluetooth bị hỏng sau khi cập nhật Windows 11 22H2.
Bước 1: Click phải biểu tượng Windows > chọn Settings.
Bước 2: Trong cửa sổ Settings > chọn System > Troubleshoot > Other troubleshooters.
Bước 3: Chọn Bluetooth > click Run để bắt đầu phát hiện và khắc phục sự cố.
Cách 2: Thêm thiết bị theo cách thủ công
Việc thêm thiết bị theo cách thủ công là một giải pháp hữu ích, đặc biệt khi thiết bị Bluetooth không thể ghép nối hoặc tự động nhận dạng.
Bước 1: Mở Settings > click Bluetooth & devices.
Bước 2: Tại tùy chọn Bluetooth > kéo bật sang On.
Bước 3: Ở mục Devices > Add Devices
Bước 4: Cửa sổ mới hiện ra > chọn Bluetooth
Sau khi hoàn tất, hãy đợi máy tính tìm kiếm mọi thiết bị khả dụng.
Cách 3: Cập nhật trình điều khiển (Driver) Bluetooth
Windows 11 22H2 có thể đã thực hiện các thay đổi đối với quản lý Bluetooth và các trình điều khiển lỗi thời có thể không hoàn toàn tương thích. Việc cập nhật trình điều khiển Bluetooth có thể giải quyết các vấn đề về khả năng tương thích, cải thiện hiệu suất và sửa các lỗi có thể gây ra lỗi kết nối.
Bước 1: Nhấp chuột phải vào nút Start và chọn Device Manager .
Bước 2: Nhấp vào mũi tên nhỏ phía trước Bluetooth để mở rộng.
Bước 3: Nhấp chuột phải vào thiết bị bạn muốn kết nối và chọn Update driver.
Bước 4: Trong cửa sổ bật lên > chọn Search automatically for drivers.
Khi có bản cập nhật mới, hãy làm theo hướng dẫn trên màn hình để hoàn tất quy trình.
Cách 4: Khởi động lại Dịch vụ hỗ trợ Bluetooth
Dịch vụ Bluetooth đã dừng đột ngột hoặc bị sập. Thiết bị của bạn có thể không sử dụng được Bluetooth. Khởi động lại dịch vụ có thể khiến nó hoạt động trở lại.
Bước 1: Nhập Services vào hộp tìm kiếm của Windows và nhấn Enter.
Bước 2: Tìm Bluetooth Support Service > Click chuột phải > chọn Start.
Lặp lại quy trình này cho Bluetooth Audio Gateway Service và Bluetooth User Support Service.
Cách 5: Tắt Khởi động nhanh (Fast Startup)
Tắt tính năng khởi động nhanh có thể giúp giải quyết các sự cố Bluetooth, đặc biệt nếu lỗi kết nối xảy ra sau Bản cập nhật Windows 11 22H2.
Bước 1: Nhập Control Panel vào hộp tìm kiếm của Windows và nhấn Enter .
Bước 2: Thay đổi chế View by > sang Small icons > chọn Power option.
Bước 3: Chọn Choose what power buttons do.
Bước 4: Tiếp theo > chọn Change settings that are currently unavailable.
Bước 5: Trong Shutdown settings > click chọn Turn off fast startup (recommended).
Bước 6: Cuối cùng, nhấp vào Save changes để thay đổi có hiệu lực.
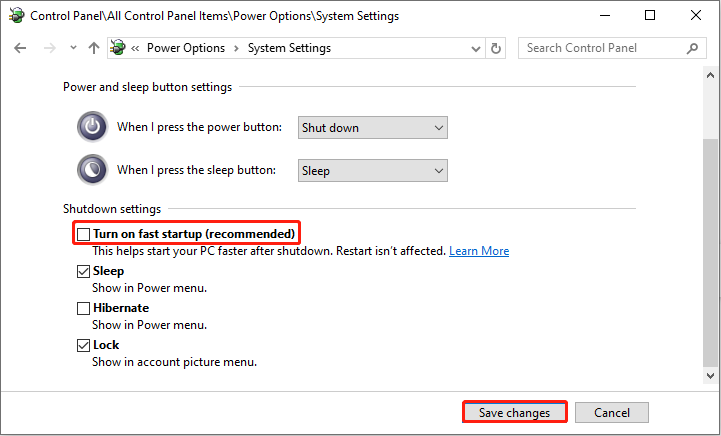
Tắt hệ thống, rút dây nguồn của máy tính xách tay và đợi 15 phút. Khởi động lại máy tính.
Tổng kết
Như vậy, chúng ta vừa cùng nhau tìm hiểu các phương pháp khác nhau để khắc phục lỗi Bluetooth không hoạt động sau khi cập nhật lên phiên bản Windows 11 22H2. Việc có kết nối Bluetooth hoạt động bình thường là rất quan trọng để bạn có thể dễ dàng kết nối các thiết bị ngoại vi không dây như tai nghe, chuột, bàn phím, v.v., từ đó nâng cao trải nghiệm làm việc và giải trí. Nếu có bất kỳ thắc mắc gì hãy liên hệ với banquyenphanmem.com hoặc gọi điện thoại số 028.22443013 để được trợ giúp.