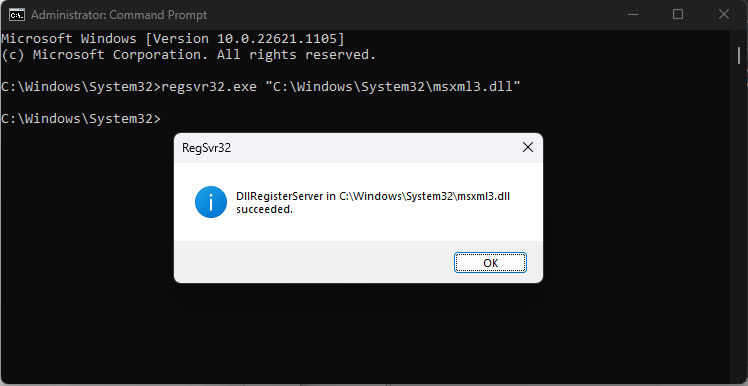Device Manager là tiện ích Windows cho phép bạn quản lý và cấu hình các thiết bị phần cứng trên máy tính của mình. Đây là công cụ quan trọng để kiểm soát các thiết bị phần cứng đã cài đặt, kiểm tra trạng thái của thiết bị, khắc phục sự cố, cấu hình cài đặt phần cứng, v.v.
Đôi khi bạn gặp phải nhiều sự cố khác nhau trong Device Manager, chẳng hạn như không phản hồi/mở/hoạt động hoặc không hiển thị gì. Nói về Device Manager trống, điều này có thể xảy ra khi một trong những dịch vụ Windows quan trọng bị vô hiệu hóa hoặc khi quyền trong sổ đăng ký cho Device Manager bị hỏng. Bài viết dưới đây, Tri Thức Software sẽ hướng dẫn bạn cách khắc phục vấn đề này.
Cách sửa lỗi Device Manager bị trống, không hiển thị gì
Cách 1: Kích hoạt dịch vụ Plug and Play Windows
Plug and Play là một dịch vụ Windows cho phép máy tính nhận dạng các thiết bị phần cứng và thực hiện các thay đổi về trình điều khiển. Khi dịch vụ này bị vô hiệu hóa hoặc ngừng chạy, Device Manager có thể không khởi động được thiết bị và không hiển thị bất kỳ nội dung nào. Sau đây là cách kiểm tra:
Bước 1. Nhập services.msc vào hộp tìm kiếm và nhấn Enter để mở Windows Services.
Bước 2. Tìm Plug and Play > nhấp đúp vào đó > kiểm tra xem phần Startup type có được đặt thành Automatic không và nhấn Start nếu trạng thái Service không chạy.
Bước 3. Nhấp vào Apply & OK để lưu những thay đổi bạn đã thực hiện.
Giải pháp 2. Đăng ký các tập tin DLL
Tệp .dll chưa đăng ký có thể gây ra sự cố Device Manager bị trống/rỗng. Do đó, việc đăng ký lại tệp .dll có thể khiến Device Manager khả dụng trở lại. Để thực hiện điều đó:
Bước 1. Trong Windows Search > nhập command prompt > Chạy với quyền admin.
Bước 2. Nhập các lệnh bên dưới và nhấn Enter sau mỗi lệnh.
regsvr32 vbscript.dll
regsvr32 jscript.dll
regsvr32 mshtml.dll
Bước 3. Khởi chạy lại Device Manager và xem liệu nó có còn hiển thị gì không.
Cách 3: Cấp Full quyền trong Registry
Trình quản lý thiết bị trống trong Windows 11/10 có thể phát sinh do register không được cấp quyền bảo mật phù hợp. Theo cách này, việc sửa đổi sổ đăng ký là một ý tưởng hay để đưa Trình quản lý thiết bị của bạn trở lại đúng hướng. Thực hiện theo các bước sau:
Bước 1. Mở cửa sổ Run bằng cách nhấn Win + R.
Bước 2. Gõ regedit và nhấn Enter để truy cập Registry Editor.
Bước 3. Tìm đến HKEY_LOCAL_MACHINE\SYSTEM\CurrentControlSet\Enum
Bước 4. Nhấp chuột phải vào Enum > chọn Permissions.
Bước 5. Trong mục Group or user names > click Add để thêm người mới > tick Allow.
Nhấp Add thêm lần nữa để add System > check ở mục Allow > Full Control > click Apply & OK.
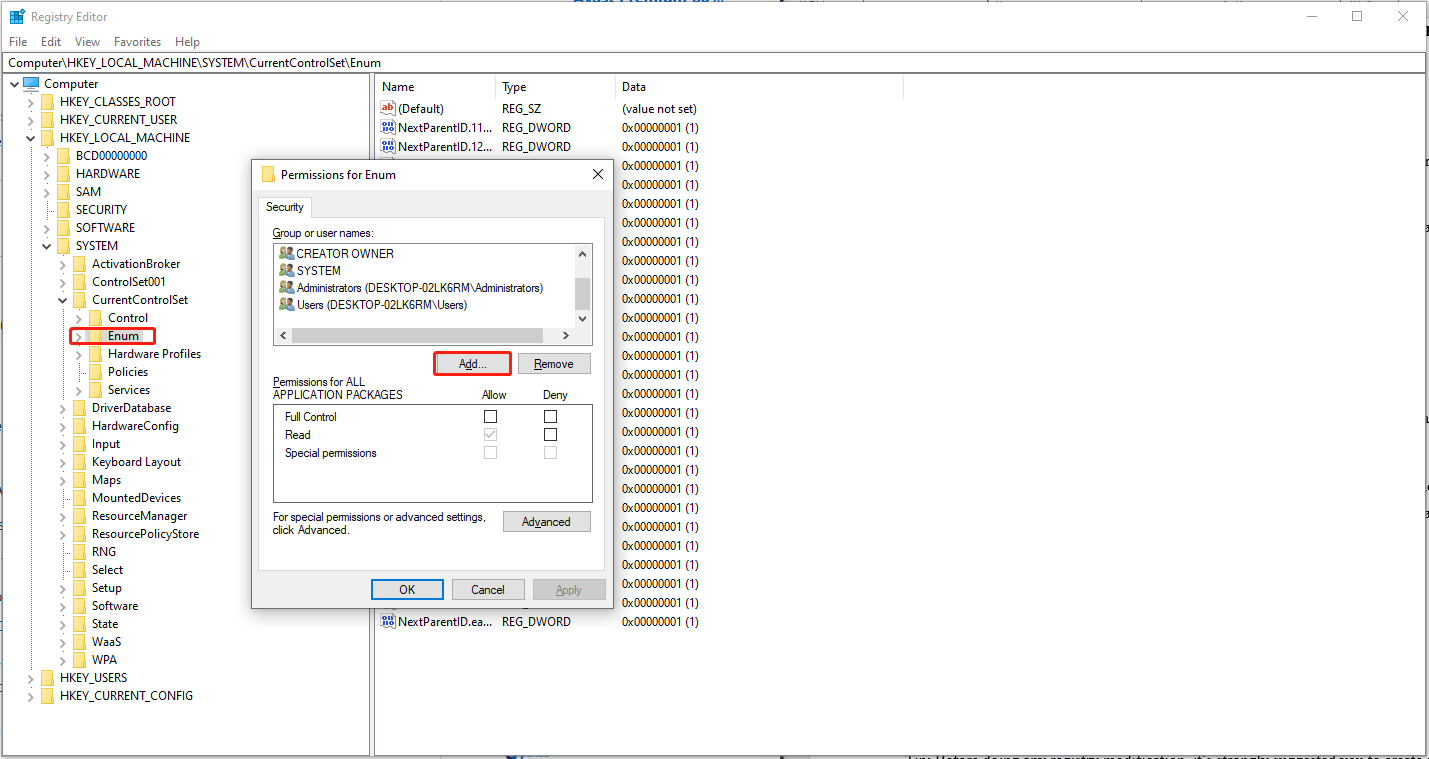
Khi hoàn tất, hãy khởi động lại máy tính và bây giờ lỗi Device Manager không hiển thị bất cứ thông tin gì sẽ được giải quyết.
Tổng kết
Như vậy, chúng ta vừa cùng nhau tìm hiểu các phương pháp khác nhau để khắc phục tình trạng Trình quản lý thiết bị (Device Manager) bị trắng trang hoặc không hiển thị thông tin phần cứng. Trình quản lý thiết bị là một công cụ vô cùng quan trọng trong Windows, giúp bạn kiểm tra trạng thái phần cứng, quản lý driver và chẩn đoán các sự cố liên quan đến thiết bị. Nếu có bất kỳ thắc mắc gì hãy liên hệ với banquyenphanmem.com hoặc gọi điện thoại số 028.22443013 để được trợ giúp.