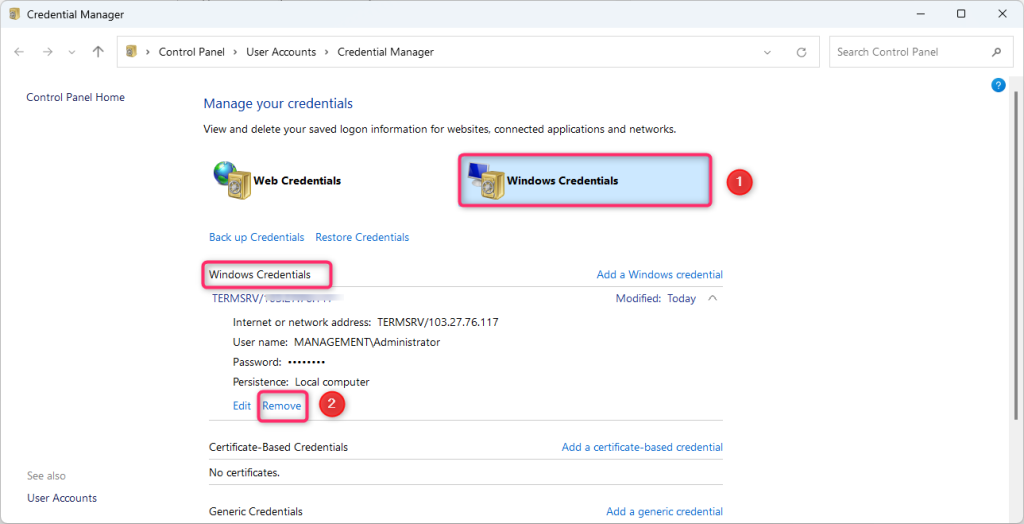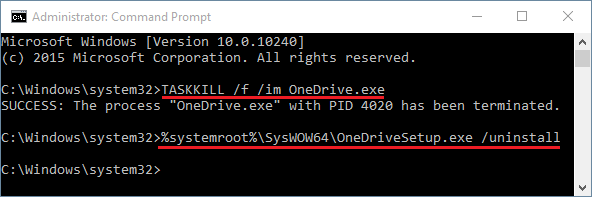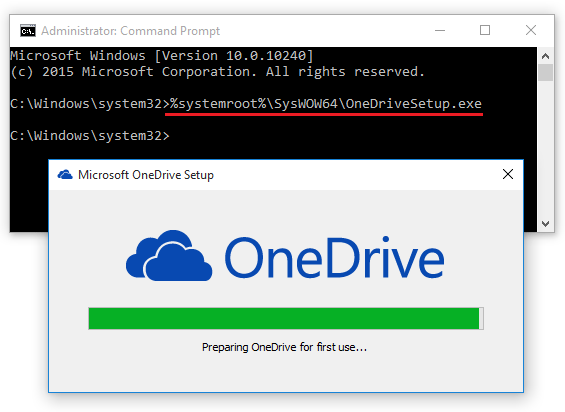Đối với người dùng OneDrive, một số lỗi không lường trước có thể ảnh hưởng đến việc bảo vệ dữ liệu của họ. Điều quan trọng là phải đảm bảo đồng bộ hóa và sao lưu tệp trong OneDrive. Bài viết dưới đây, Tri Thức Software sẽ hướng dẫn bạn cách để giải quyết lỗi OneDrive 0x8004de20.
Lỗi OneDrive 0x8004de20
Lỗi 0x8004de20 trong OneDrive có thể xuất hiện sau khi cập nhật hệ thống, thay đổi mật khẩu hoặc không hoạt động trong thời gian dài. Các yếu tố sau đây có thể dẫn đến lỗi OneDrive khó chịu này:
- OneDrive không xác thực được do mật khẩu đã thay đổi hoặc hết hạn.
- Có một số xung đột cài đặt tạm thời sau khi cập nhật hệ thống.
- Trình quản lý thông tin xác thực Windows (Windows Credential Manager) của bạn lưu giữ thông tin xác thực bị hỏng.
- Các tệp hệ thống bị hỏng khiến OneDrive không đồng bộ hóa như bình thường.
Cách sửa lỗi OneDrive mã 0x8004de20
Cách 1: Xóa thông tin xác thực đã lưu
Nếu thông tin xác thực liên quan đến OneDrive bị hỏng được lưu trữ trong Windows Credential Manager, việc xóa tất cả chúng sẽ khắc phục được lỗi OneDrive 0x8004de20. Sau đây là cách thực hiện:
Bước 1. Đóng OneDrive > nhập Control Panel > Enter.
Bước 2. Đi tới Credential Manager > Windows Credentials > tìm thông tin xác thực bắt buộc của OneDrive trong phần Generic Credentials.
Bước 3. Click down > chọn Remove.
Sau khi xóa, hãy đăng nhập lại vào OneDrive và xem liệu có còn lỗi này không.
Cách 2. Hủy liên kết PC (Unlink This PC)
Mã lỗi này có thể phát sinh do một số trục trặc trong kết nối giữa máy tính của bạn và OneDrive. Thử hủy liên kết có thể giải quyết được vấn đề.
Bước 1. Click phải vào biểu tượng OneDrive ở thanh taskbar.
Bước 2. Click chọn biểu tượng bánh răng và chọn Settings từ menu thả xuống.
Bước 3. Cửa sổ OneDrive Settings hiện lên > click Unlink this PC > xác nhận quy trình này bằng cách click Unlink account.
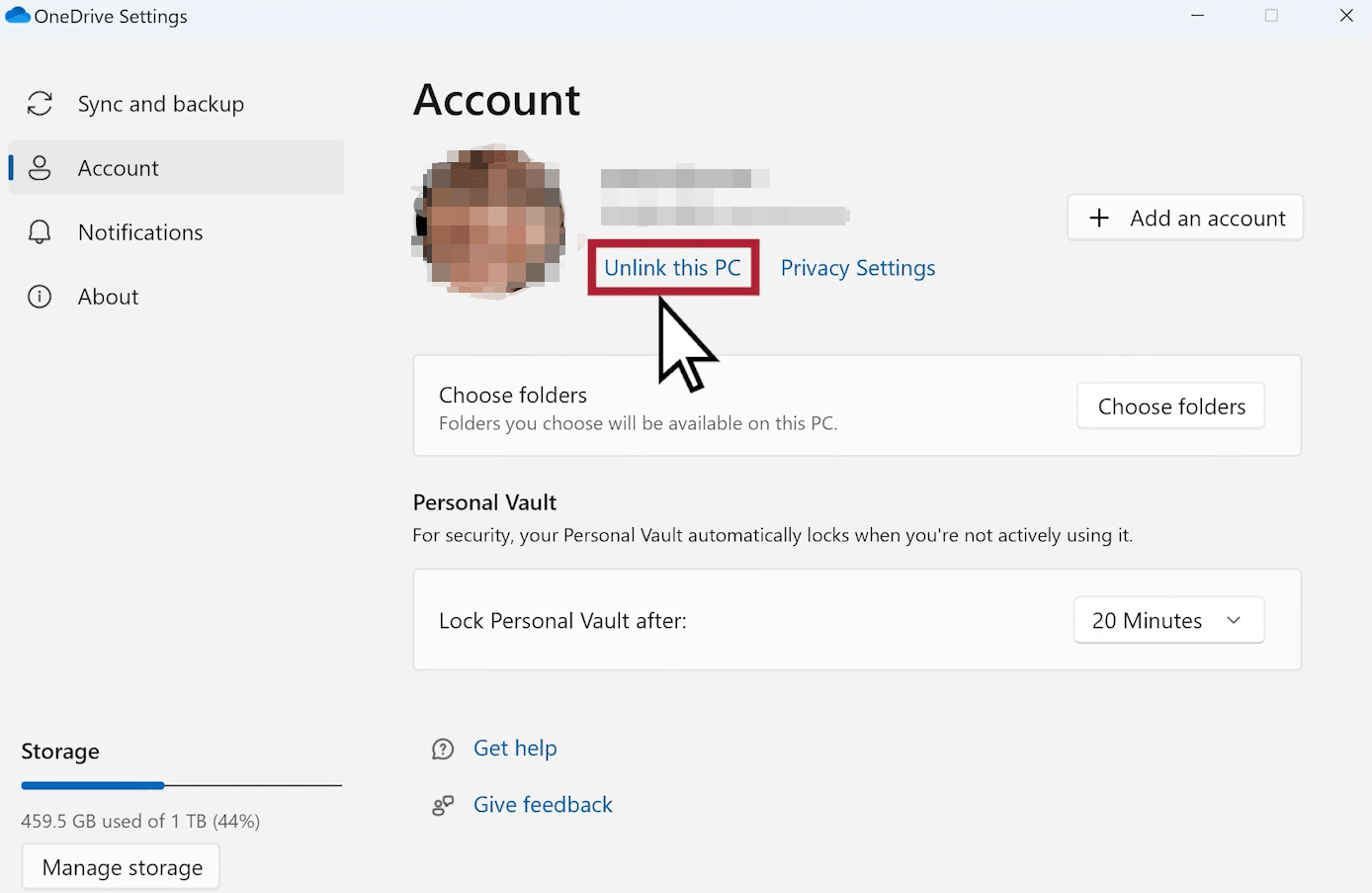
Sau đó, bạn có thể liên kết lại và kiểm tra xem lỗi đã được giải quyết chưa.
Cách 3. Reset lại OneDrive
Nếu cả xóa thông tin đăng nhập và hủy liên kết PC này đều không hiệu quả, thì bạn có thể cân nhắc đặt lại OneDrive. Quá trình này sẽ không làm mất dữ liệu của bạn. Thực hiện theo các bước sau:
Bước 1. Nhấn Windows + R để mở cửa sổ Run.
Bước 2. Nhập đường dẫn bên dưới vào > Enter.
%localappdata%\Microsoft\OneDrive\onedrive.exe /reset
Bước 3. Sau đó khởi chạy lại OneDrive. Nếu biến mất, hãy nhập đường dẫn bên dưới vào hộp Run và nhấn OK.
%localappdata%\Microsoft\OneDrive\onedrive.exe
Cách 4. Cài đặt lại OneDrive
Biện pháp cuối cùng là cài đặt lại OneDrive và cài đặt phiên bản mới nhất. Sau đây là cách cài đặt lại ứng dụng OneDrive:
Bước 1. Gỡ cài đặt hoàn toàn OneDrive
- Nhấn Win + X để khởi động PowerShell.
- Nhập lệnh bên dưới > Enter để đóng bất kỳ tiến trình OneDrive nào đang chạy.
- taskkill /f /im OneDrive.exe
- Sau khi hoàn tất, để gỡ cài đặt OneDrive, hãy chạy lệnh bên dưới.
- Đối với Windows 10 32-bit: %SystemRoot%\System32\OneDriveSetup.exe /uninstall
- Đối với Windows 10 64-bit: %SystemRoot%\SysWOW64\OneDriveSetup.exe /uninstall
- Nhấn Win + R để khởi chạy hộp thoại Run > nhập regedit > nhấn OK.
- Trong Registry Editor tìm tới đường dẫn HKEY_CURRENT_USER\Software\Microsoft\OneDrive > xóa tất cả các thư mục có chứa phiên bản số của OneDrive > xóa tất cả các thư mục trong Accounts.
Bước 2. Cài đặt OneDrive mới nhất
- Khởi động lại máy tính.
- Truy cập https://go.microsoft.com/fwlink/ > để tải và cài đặt phiên bản OneDrive mới nhất.
Tổng kết
Sử dụng các cách tôi đã hướng dẫn này để sửa lỗi OneDrive 0x8004de20. Trong trường hợp lỗi này không được giải quyết hoặc nếu có bất kỳ thắc mắc gì hãy liên hệ với banquyenphanmem.com hoặc gọi điện thoại số 028.22443013 để được trợ giúp.