OneDrive là dịch vụ lưu trữ tệp được sử dụng để lưu trữ, chia sẻ và đồng bộ hóa tệp. Theo báo cáo của người dùng bị ảnh hưởng, mã lỗi OneDrive 0x8004ded2 xảy ra khi người dùng cố gắng thêm tài khoản work or school account từ nơi không hỗ trợ OneDrive. Thường các lỗi hiển thị như: There was a problem connecting to OneDrive hoặc A connection to the service couldn’t be established. Bài viết dưới đây, Tri Thức Software sẽ hướng dẫn bạn cách khắc phục lỗi này.
Hướng dẫn khắc phục lỗi 0x8004ded2 trên OneDrive
Cách 1: Xóa thông tin đăng nhập OneDrive và đăng nhập lại
Khi bạn gặp mã lỗi 0x8004ded2 trên OneDrive hoặc gặp bất kỳ sự cố nào khác khi đăng nhập vào OneDrive bằng thông tin đăng nhập, bạn có thể thử xóa thông tin đăng nhập và đăng nhập lại vào OneDrive.
Bước 1: Nhập Control Panel vào thanh Search trên máy tính.
Bước 2: Chọn Category từ menu View by > click User Accounts.
Bước 3: Nhấp vào Credential Manager > Windows Credentials.
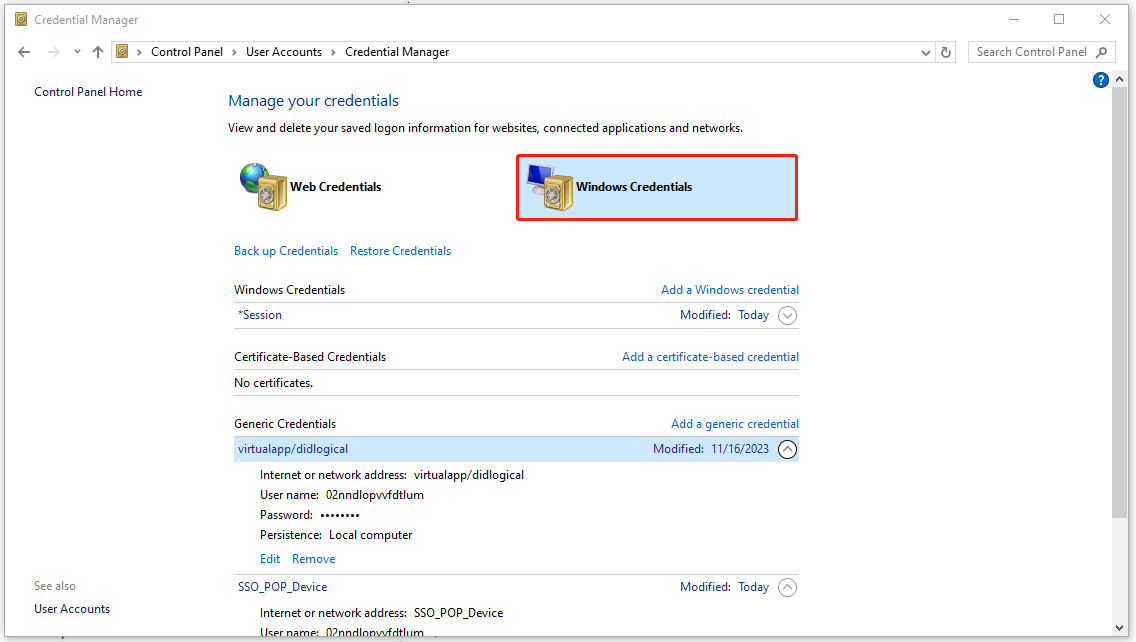
Bước 4: Tìm thông tin đăng nhập OneDrive của bạn trong mục Generic Credentials > và chọn xóa tất cả.
Khi bạn đã xóa mọi thông tin đăng nhập, bạn có thể đăng nhập lại vào tài khoản OneDrive và xem mã lỗi 0x8004ded2 đã được xóa hay chưa.
Cách 2: Reset lại OneDrive
Reset lại OneDrive là cách hiệu quả nhất để khắc phục mọi loại lỗi OneDrive. Sau khi đặt lại, tất cả các cài đặt sẽ được xóa và dữ liệu có thể được giữ lại. Cách thực hiện như sau.
Bước 1: Mở hộp thoại Run bằng cách nhấn Win + R > nhập wsreset.exe > Enter.
Sau vài giây, một cửa sổ trống sẽ bật lên rồi tự động đóng lại. Nếu sự cố OneDrive vẫn tiếp diễn, hãy tiếp tục bước tiếp theo.
Bước 2: Sao chép và dán lệnh tiếp theo vào hộp Run > Enter.
- %localappdata%\Microsoft\OneDrive\onedrive.exe /reset
Nếu bạn thấy thông báo Windows cannot find…> hãy thử lệnh này:
- C:\Program Files\Microsoft OneDrive\onedrive.exe /reset
Nếu thông báo lỗi xuất hiện lần nữa, hãy thực hiện lệnh sau:
- C:\Program Files (x86)\Microsoft OneDrive\onedrive.exe /reset
Bước 3: Nhập OneDrive vào Tìm kiếm và nhấp vào đó để khởi động lại OneDrive theo cách thủ công.
Cách 3: Gỡ cài đặt và cài đặt lại OneDrive
Nếu việc đặt lại không giải quyết được sự cố, bạn có thể thử gỡ cài đặt rồi cài đặt lại OneDrive để khắc phục lỗi 0x8004ded2 trên OneDrive.
Bước 1: Mở Settings bằng cách nhấn Win + I > click Apps.
Bước 2: Trong tab Apps & features > tìm Microsoft OneDrive > Uninstall > xác nhận Uninstall.
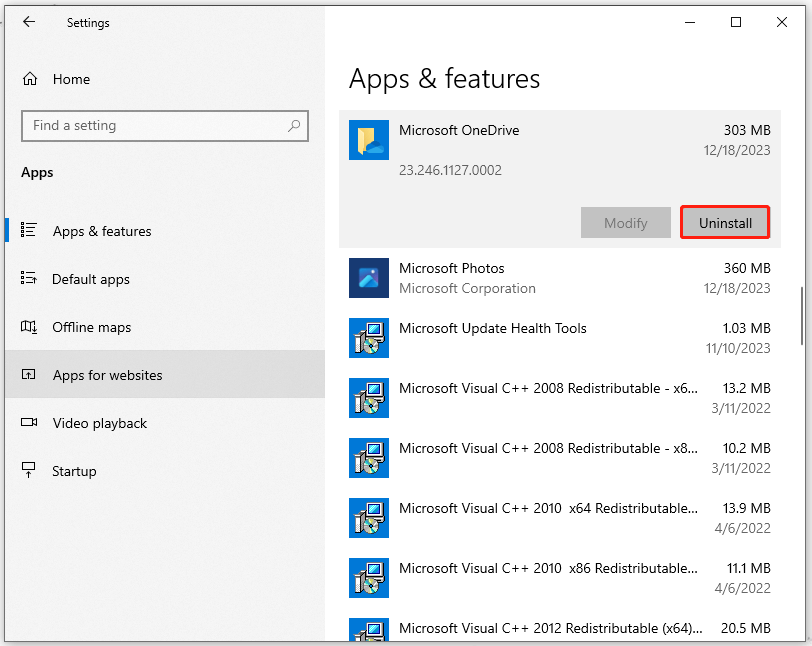
Sau khi gỡ cài đặt xong, truy cập https://www.microsoft.com/vi-vn/microsoft-365/onedrive/download > để tải và cài đặt lại OneDrive mới nhất.
Tổng kết
Như vậy, chúng ta vừa cùng nhau tìm hiểu các phương pháp để khắc phục mã lỗi 0x8004ded2 trên OneDrive. Việc đảm bảo OneDrive hoạt động ổn định và đồng bộ hóa dữ liệu chính xác là yếu tố then chốt để bạn có thể truy cập, chia sẻ và sao lưu tệp tin của mình một cách hiệu quả trên đám mây. Nếu gặp bất kỳ khó khăn nào trong quá trình thực hiện, bạn có thể liên hệ banquyenphanmem.com hoặc gọi điện thoại số 028.22443013 để được trợ giúp.













