Khi bạn cố gắng chạy dịch vụ Windows Firewall, bạn có thể nhận được thông báo lỗi: Windows could not start the Windows Firewall on Local Computer. Sự cố này thường xảy ra với các mã lỗi 13, 1079, 6801…Tri thức software sẽ hướng dẫn bạn cách xử lý lỗi này nếu như bạn vô tình gặp phải.
Cách khắc phục lỗi “Windows could not start the Windows Defender Firewall”
Cách 1: Chạy Windows Firewall Troubleshooter
Trước tiên, bạn có thể chạy Windows Firewall Troubleshooter để tự động phát hiện và sửa chữa sự cố. Thực hiện theo các bước tiếp theo để thực hiện. Nhưng Windows không có trình khắc phục sự cố này theo mặc định. Trước tiên, bạn nên tải xuống tại đây: https://support.microsoft.com/en-us/windows/automatically-diagnose-and-fix-problems-with-windows-firewall-513e9cf8-19ae-d579-2092-d5e64fe06f5f
Bước 1: Sau khi tải xuống > nhấp đúp vào tệp để mở Windows Firewall Troubleshooter.
Bước 2: Nhấp vào nút Next để chạy.
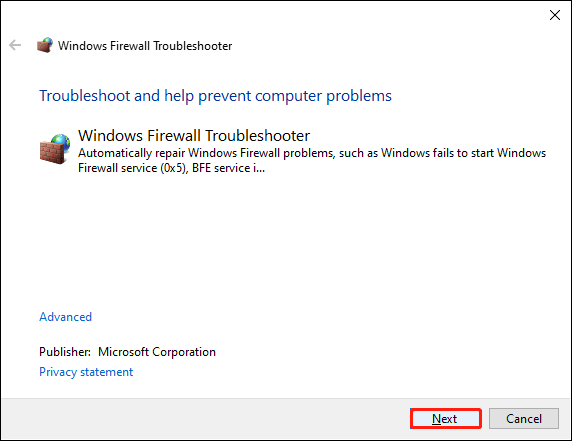
Chương trình sẽ tự động phát hiện các vấn đề và bạn nên làm theo hướng dẫn trên màn hình để giải quyết chúng. Sau đó, bạn có thể kiểm tra xem vấn đề đã được giải quyết hay chưa. Nếu chưa, hãy chuyển sang phương pháp tiếp theo.
Cách 2: Kiểm tra Quyền trong Windows Defender Firewall Services
Nếu tài khoản hiện tại không có quyền chạy Windows Defender Firewall, lỗi này sẽ xảy ra. Hãy kiểm tra xem tài khoản của bạn có đủ quyền hay không.
Bước 1: Nhấn Win + R để mở cửa sổ Run.
Bước 2: Nhập services.msc > nhấn Enter để mở cửa sổ Services.
Bước 3: Cuộn xuống tìm và click phải vào dịch vụ Windows Defender Firewall.
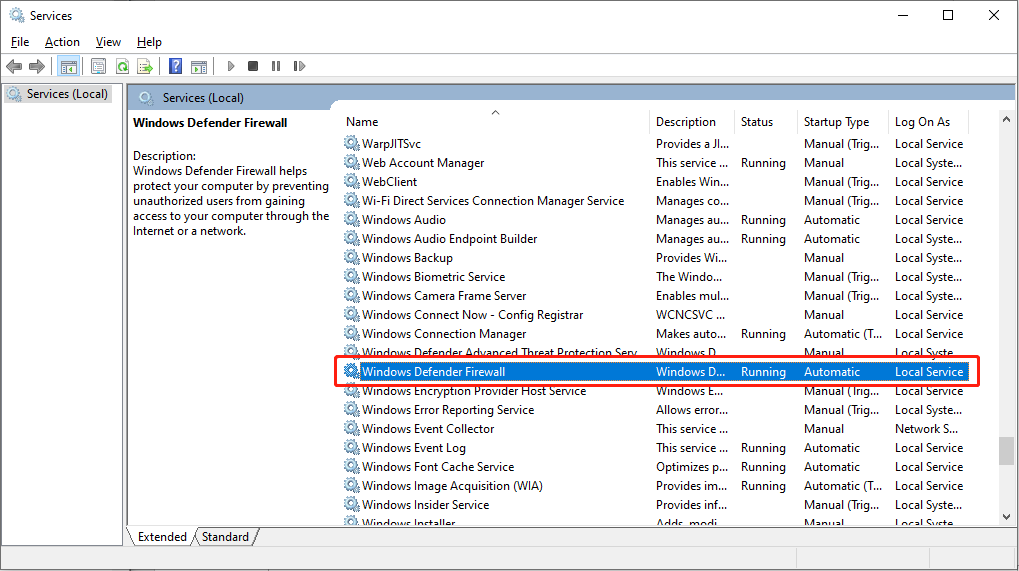
Bước 4: Chọn Properties từ menu xổ ra.
Bước 5: Chuyển sang tab Log On > click Browse để chọn người dùng.
Bước 6: Nhấp Advanced > Find Now and select LOCAL SERVICE từ danh sách kết quả Tìm kiếm.
Bước 7: Nhấp vào OK để xác nhận.
Bước 8: Bây giờ bạn có thể đặt mật khẩu cho tài khoản này trên cửa sổ Log On > Apply để lưu thay đổi.
Bước 9: Chuyển sang tab General > click chọn Start ở phần Service status.
Bây giờ bạn có thể thử sử dụng dịch vụ Windows Firewall và kiểm tra xem sự cố Windows Firewall không hoạt động trên Máy tính cục bộ có còn xảy ra hay không.
Cách 3: Điều chỉnh Registry Editor
Windows Registry có thể chứa thông tin sai có thể ảnh hưởng đến hiệu suất bình thường của phần mềm và phần cứng máy tính. Bạn có thể thay đổi hoặc xóa các khóa registry tương ứng để khắc phục sự cố.
Bước 1: Nhấn Win + R để mở cửa sổ Run.
Bước 2: Nhập regedit vào hộp và nhấn Enter để mở Registry Editor.
Bước 3: Tìm đến đường dẫn như bên dưới:
Computer\HKEY_LOCAL_MACHINE\SYSTEM\CurrentControlSet\Services\SharedAccess\Parameters\FirewallPolicy\FirewallRules
Bước 4: Click phải vào FirewallRules > chọn Delete.
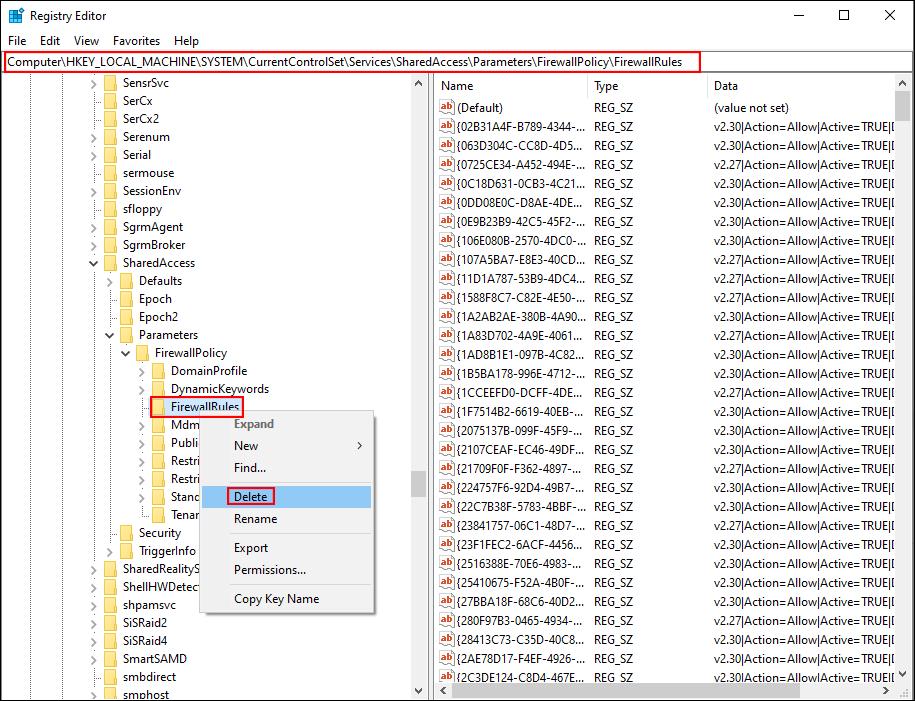
Bước 5: Chọn RestrictedServices trong khóa FirewallPolicy > Click phải vào khóa đó và chọn Delete.
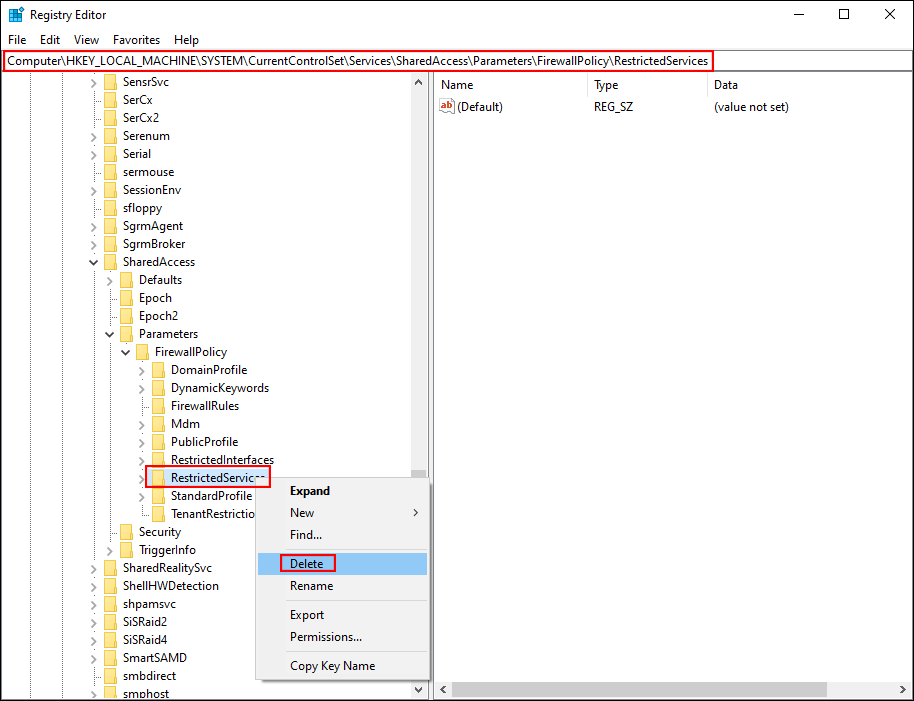
Sau đó, bạn cần khởi động lại máy tính để áp dụng đầy đủ những thay đổi này. Hãy chạy lại Windows Defender Firewall.
Cách 4: Reset lại Windows Firewall
Windows Defender Firewall không khởi động có thể là do cài đặt không đúng. Bạn có thể reset lại Windows Firewall về mặc định để giải quyết vấn đề này.
Bước 1: Nhấn Win + S và nhập Control Panel vào hộp tìm kiếm.
Bước 2: Nhấn Enter để mở cửa sổ.
Bước 3: Chọn System and Security > Windows Defender Firewall > Restore defaults
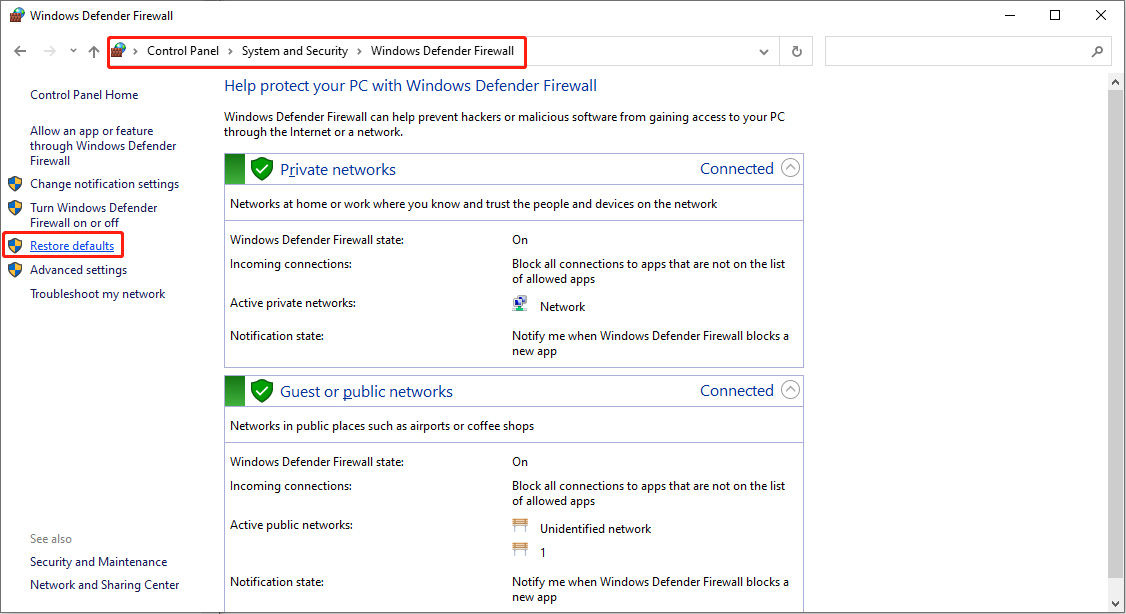
Bước 4: Trên cửa sổ mới > click Restore defaults > chọn Yes để xác nhận hành động.
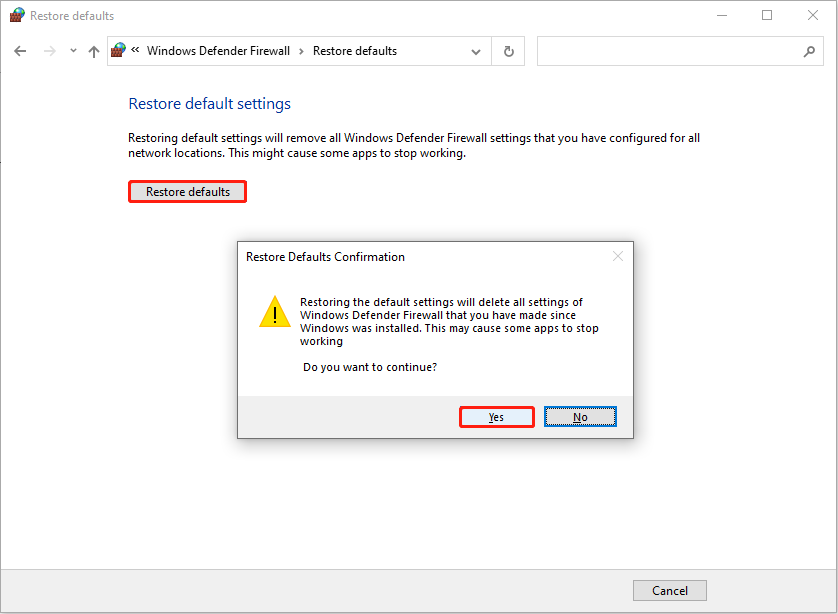
Nếu lỗi Windows không khởi động được Windows Firewall xảy ra do cấu hình sai, phương pháp này có thể giúp bạn khắc phục lỗi và hoạt động với mọi tài khoản.
Tổng kết
Như vậy, chúng ta vừa cùng nhau tìm hiểu các phương pháp khác nhau để khắc phục lỗi nghiêm trọng ‘Windows could not start the Windows Defender Firewall’ (Windows không thể khởi động Tường lửa Windows Defender). Windows Defender Firewall là một lớp bảo vệ cơ bản và cực kỳ quan trọng cho hệ thống của bạn, giúp ngăn chặn các truy cập trái phép qua mạng và bảo vệ máy tính khỏi nhiều mối đe dọa tiềm ẩn. Đảm bảo dịch vụ này hoạt động là ưu tiên hàng đầu. Nếu có bất kỳ thắc mắc gì hãy liên hệ với banquyenphanmem.com hoặc gọi điện thoại số 028.22443013 để được trợ giúp.












