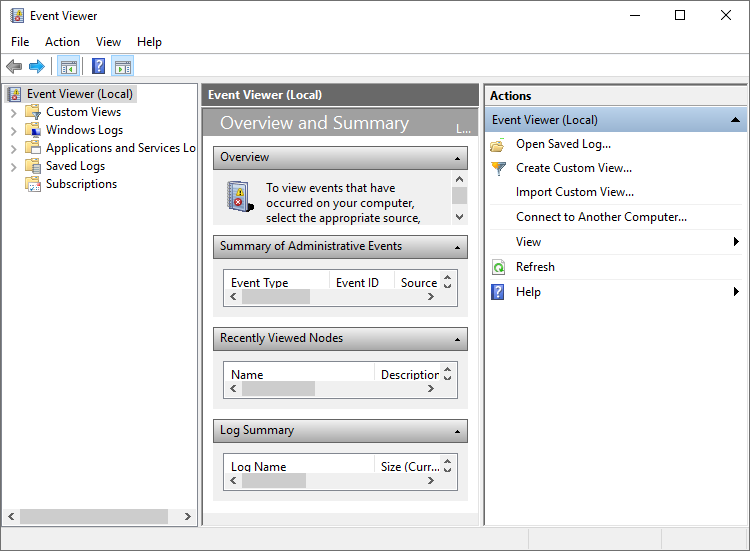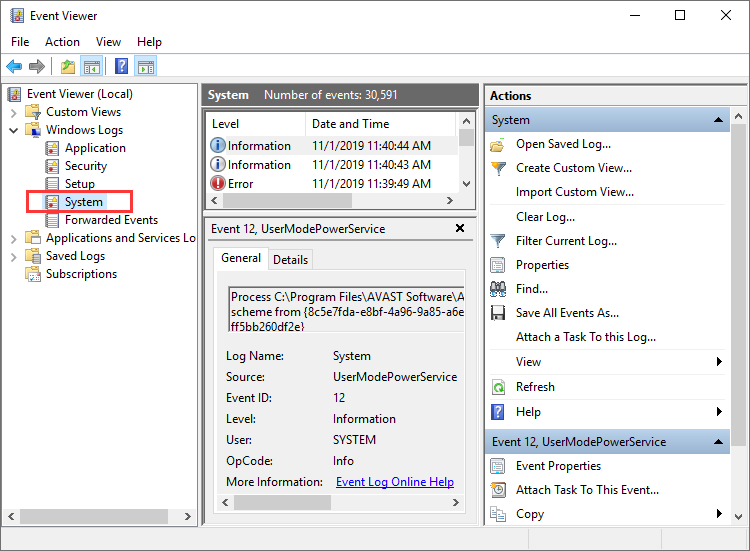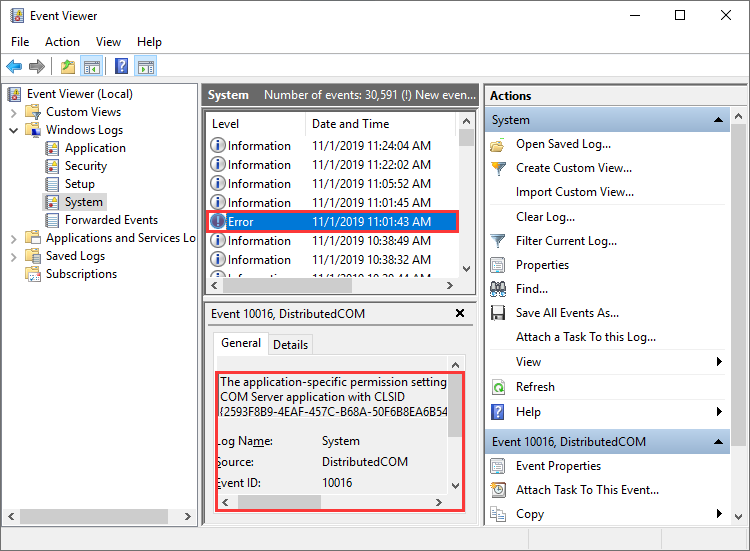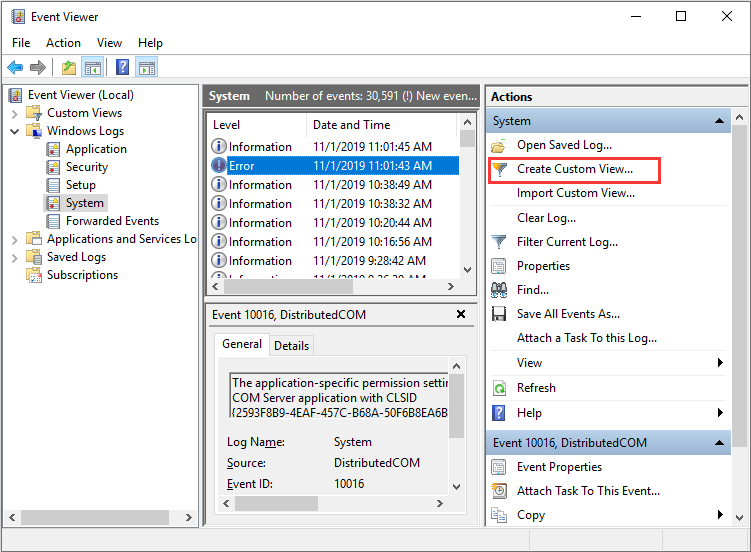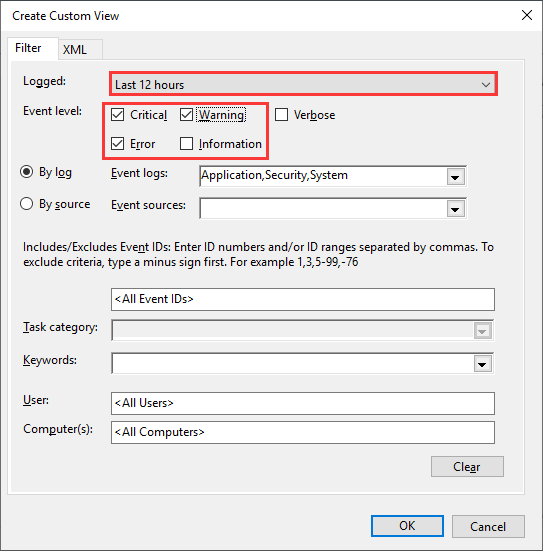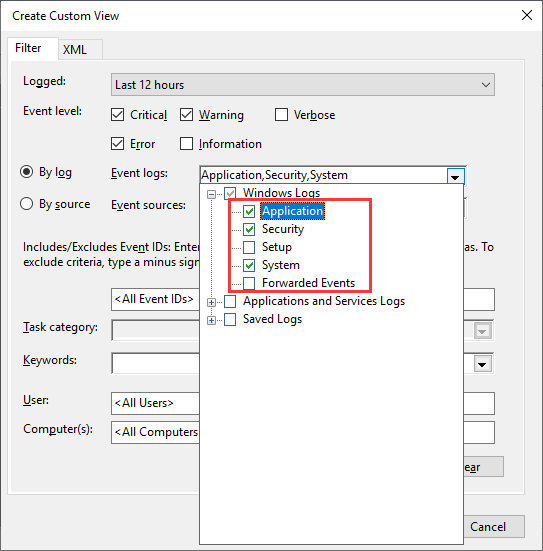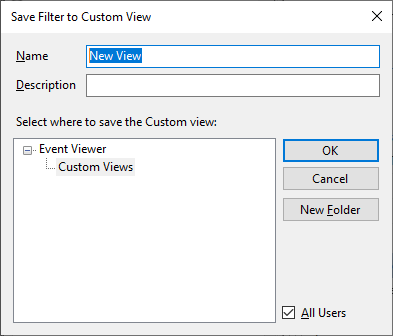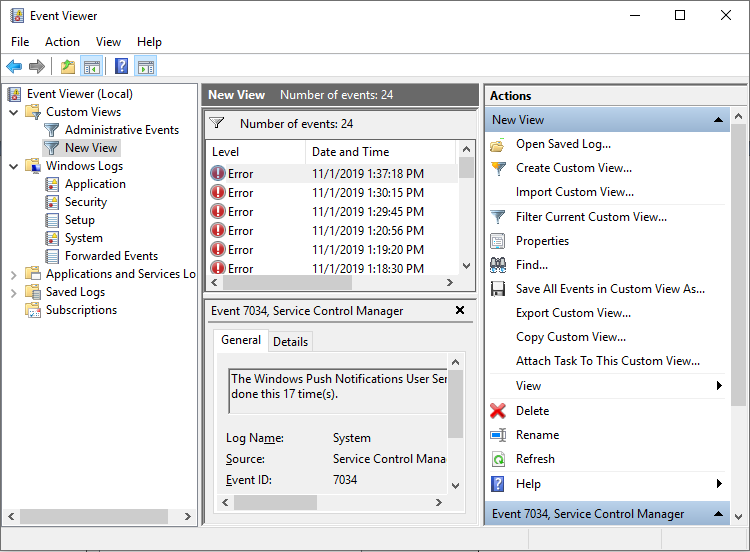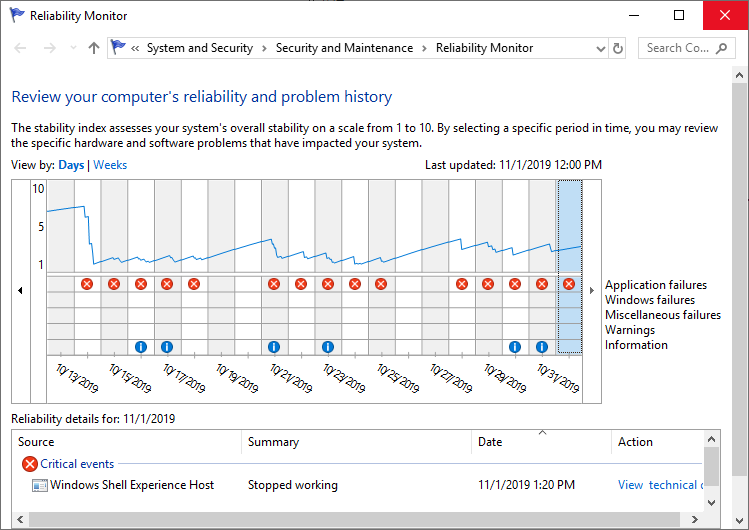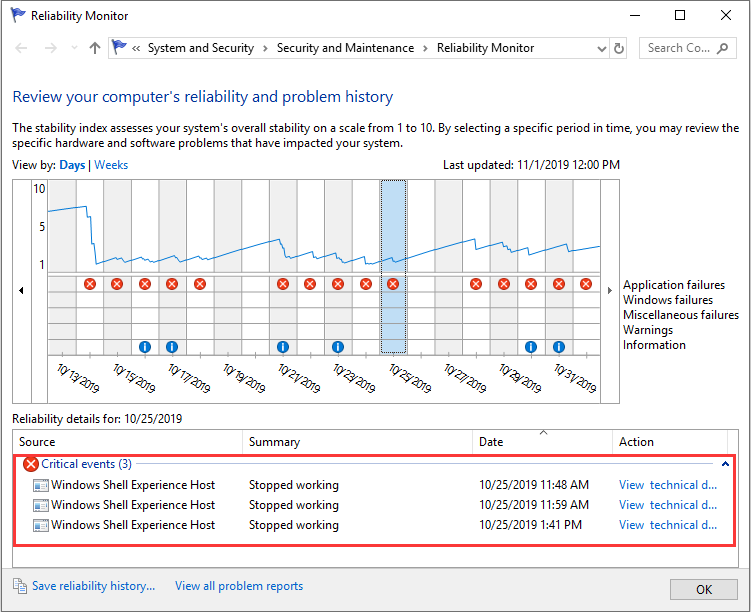Khi máy tính của bạn gặp sự cố, một bản ghi sự cố sẽ được tạo ra, có thể giúp bạn phân tích nguyên nhân gây ra sự cố. Nhưng bạn có biết cách xem nhật ký sự cố và nhật ký lỗi của Windows 10 không? Nếu bạn không biết, đừng lo lắng. Bài viết này từ Tri Thức Software sẽ chỉ cho bạn cách xem nhật ký sự cố của Windows 10 bằng hai phương pháp.
Cách 1: Xem Nhật ký sự cố Windows 10 bằng Trình xem sự kiện (Event Viewer)
Để xem nhật ký sự cố của Windows 10, bạn có thể sử dụng công cụ tích hợp Event Viewer, công cụ này lưu giữ nhật ký về các thông báo, lỗi, cảnh báo, v.v. của ứng dụng và hệ thống. Bạn có thể làm theo các bước dưới đây để kiểm tra nhật ký sự cố của Windows 10 bằng Event Viewer.
Bước 1. Nhập Event Viewer vào hộp tìm kiếm của Windows. Sau đó nhấp chuột phải vào Event Viewer > chọn Run as Administrator.
Bước 2. Dưới đây là giao diện chính của Event Viewer. Ở phía bên trái của cửa sổ, bạn có thể xem tất cả các Nhật ký theo danh mục. Để xem các Nhật ký sự cố Windows 10 như các Nhật ký lỗi màn hình xanh, chỉ cần nhấp vào Windows Logs.
Bước 3. Chọn System trong Windows Logs.
Bước 4. Tìm và nhấp vào Error trên danh sách sự kiện. Sau đó, bạn có thể xem thông tin nhật ký sự cố chi tiết được hiển thị ở cuối cửa sổ.
Bạn cũng có thể tạo chế độ xem tùy chỉnh để có thể xem nhật ký sự cố nhanh hơn. Sau đây là các bước về cách tạo chế độ xem tùy chỉnh.
Bước 1. Nhấp vào Create a Custom View ở cửa sổ bên phải. Khi bạn nhấp vào Create Custom View, một cửa sổ mới sẽ bật lên.
Bước 2. Chọn khoảng thời gian bạn muốn xem. Sau đó, hãy đánh dấu vào các ô bên cạnh Critical, Warning và Error trong phần Event levels.
Bước 3. Chọn mục By log. Sau đó, nhấp vào menu thả xuống bên cạnh Event logs > chọn Application, Security và System.
Bước 4. Sau đó nhấp vào OK để lưu cài đặt.
Bước 5. Đặt tên cho chế độ xem tùy chỉnh này rồi nhấp vào OK để bắt đầu xem nhật ký sự cố của Windows 10.
Bước 6. Sau đó, bạn có thể xem tất cả nhật ký sự cố của Windows 10 trong khoảng thời gian bạn chọn.
Windows Reliability Monitor cũng cho phép bạn xem các sự cố hệ thống và ứng dụng gần đây. Dưới đây là cách kiểm tra nhật ký sự cố Windows 10 bằng Reliability Monitor.
Cách 2: Xem Nhật ký sự cố Windows 10 bằng Reliability Monitor
Bước 1. Nhập reliability vào hộp tìm kiếm của Windows 10 > click View reliability history.
Bước 2. Từ giao diện chính, bạn có thể thấy cửa sổ Reliability Monitor được sắp xếp theo ngày. Nếu Windows bị sập hoặc đóng băng, bạn sẽ thấy một vòng tròn màu đỏ có chữ “X” biểu thị lỗi, như hiển thị bên dưới.
Bước 3. Nếu bạn muốn xem nhật ký sự cố của một ngày nào đó, chỉ cần nhấp vào cột của ngày đó và thông tin chi tiết hơn sẽ được hiển thị ở phía dưới. Bạn cũng có thể nhấp đúp vào một trong các sự kiện được liệt kê để mở một cửa sổ mới có nhiều thông tin hơn.
Tổng kết
Vậy là tôi đã hướng dẫn bạn dùng Event viewer và Reliability Monitor đều hữu ích để bạn kiểm tra nhật ký sự cố Windows 10. Chọn một công cụ bạn thích và bạn có thể lấy được tất cả thông tin nhật ký sự cố Windows. Nếu gặp bất kỳ khó khăn nào trong quá trình thực hiện, bạn có thể liên hệ banquyenphanmem.com hoặc gọi điện thoại số 028.22443013 để được trợ giúp. Với các hướng dẫn trên, chúng tôi hy vọng bạn đã giải quyết được nhu cầu của mình một cách nhanh chóng và hiệu quả.