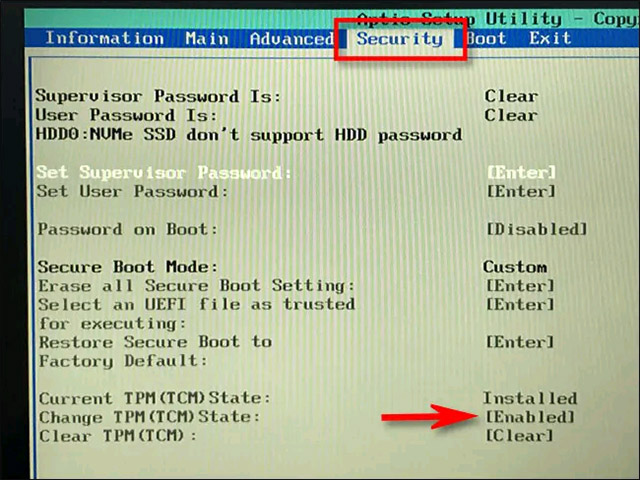Windows 11 yêu cầu Trusted Platform Module (TPM) phiên bản 2.0 và Secure Boot phải được bật trên hệ thống của bạn để đảm bảo tính bảo mật dựa trên phần cứng và tính toàn vẹn của hệ thống. Việc kích hoạt các tính năng này bao gồm việc truy cập vào cài đặt BIOS hoặc UEFI của máy tính và điều chỉnh các cấu hình cụ thể. Quá trình này tăng cường khả năng phòng thủ của hệ thống của bạn chống lại truy cập trái phép và phần mềm độc hại bằng cách bảo mật quá trình khởi động và bảo vệ khóa mật mã.
Cách bật TPM 2.0 và Secure Boot để cài Windows 11
Kiểm tra TPM 2.0 và Trạng thái Secure Boot
Trước khi bật TPM 2.0 hoặc Khởi động an toàn, hãy xác minh xem hệ thống của bạn có hỗ trợ và hiện đang bật các tính năng này hay không.

- Kiểm tra Trạng thái Secure Boot: Mở hộp thoại Run (
Windows + R) > nhậpmsinfo32để mở System Information > tìm mục Secure Boot State > Nếu đang On > nghĩa là đang bật.

Bật TPM 2.0 trong BIOS/UEFI
Việc bật TPM 2.0 thường yêu cầu phải sửa đổi cài đặt chương trình cơ sở. Các bước chính xác khác nhau tùy theo nhà sản xuất và kiểu bo mạch chủ, nhưng quy trình chung như sau.
Bước 1: Lưu toàn bộ công việc của bạn và khởi động lại máy tính.
Bước 2: Trong quá trình khởi động, nhấn phím để vào thiết lập BIOS/UEFI. Các phím phổ biến bao gồm Delete, F2, F10, hoặc Esc. Phím chính xác thường được hiển thị ngắn gọn trên màn hình trong quá trình khởi động.
Bước 3: Trong giao diện BIOS/UEFI > tìm đến phần có nhãn Security, Advanced hoặc Trusted Computing. (tùy thuộc vào chương trình cơ sở của hệ thống bạn.)
Bước 4: Xác định vị trí cài đặt TPM. Nó có thể xuất hiện dưới các tên như TPM Device, TPM State, Security Device Support hoặc các thuật ngữ dành riêng cho nền tảng như “Intel PTT” (Công nghệ tin cậy nền tảng) cho CPU Intel hoặc “AMD fTPM” cho CPU AMD.
Bước 5: Thay đổi cài đặt TPM từ Disabled / Off sang Enabled / On. Nếu có nhiều tùy chọn liên quan đến TPM, hãy đảm bảo thiết bị được bật và kích hoạt.
Bước 6: Lưu thay đổi và thoát khỏi BIOS/UEFI. Thường thì bạn sẽ thực hiện thao tác này bằng cách nhấn F10và xác nhận lưu. Máy tính của bạn sẽ khởi động lại.
Bước 7: Sau khi khởi động lại, hãy lặp lại kiểm tra trạng thái TPM ( tpm.msc) để xác nhận TPM 2.0 hiện đã được bật và sẵn sàng.
Bật Secure Boot trong BIOS/UEFI
Secure Boot bổ sung cho TPM 2.0 bằng cách xác thực tính toàn vẹn của quy trình khởi động. Bật tính năng này sẽ đảm bảo chỉ phần mềm đáng tin cậy mới tải trong quá trình khởi động.
Bước 1: Khởi động lại máy tính và vào cài đặt BIOS/UEFI bằng phím thích hợp như đã mô tả trước đó.
Bước 2: Điều hướng đến tab Boot, Security hoặc Authentication (tùy thuộc vào BIOS của bạn.)
Bước 3: Tìm tùy chọn Secure Boot. Nếu tùy chọn này bị vô hiệu hóa hoặc chuyển sang màu xám, trước tiên hãy định vị và vô hiệu hóa CSM (Compatibility Support Module) hoặc Legacy Boot để cho phép chế độ UEFI, chế độ này là bắt buộc đối với Secure Boot.
Bước 4: Đặt Secure Boot sang Enabled.
Bước 5: Lưu các thay đổi và thoát khỏi BIOS/UEFI, thường bằng cách nhấn F10và xác nhận.
Bước 6: Sau khi hệ thống khởi động lại, hãy xác minh rằng Khởi động an toàn đã được bật bằng cách mở lại công cụ System Information ( msinfo32) và kiểm tra Secure Boot State.
Tổng kết
Bật TPM 2.0 và Secure Boot sẽ mở khóa khả năng tương thích của hệ thống với Windows 11 và thiết lập nền tảng bảo mật mạnh mẽ hơn. Khi các tính năng này được kích hoạt, hệ thống của bạn sẽ xác thực tính toàn vẹn khi khởi động và bảo vệ thông tin nhạy cảm, giúp chống lại truy cập trái phép và phần mềm độc hại. Nếu có bất kỳ thắc mắc gì hãy liên hệ với banquyenphanmem.com hoặc gọi điện thoại số 028.22443013 để được trợ giúp.