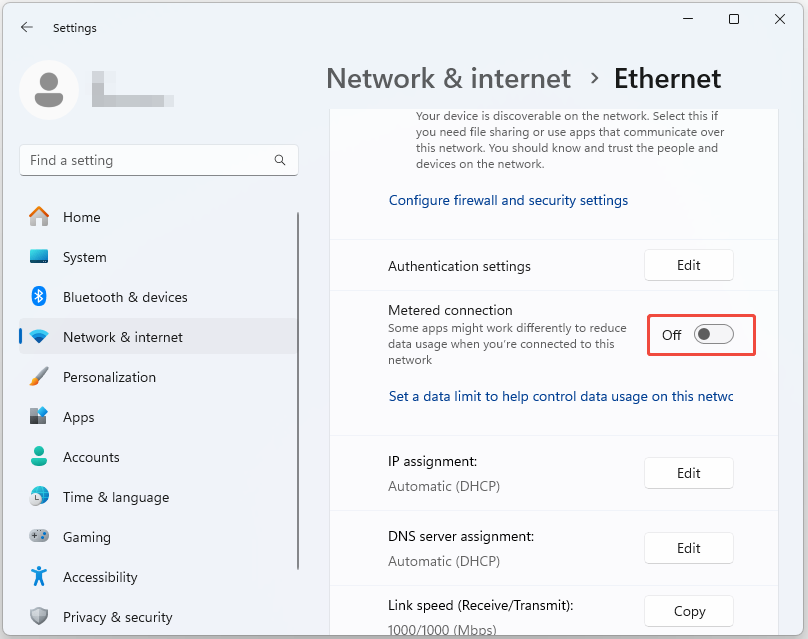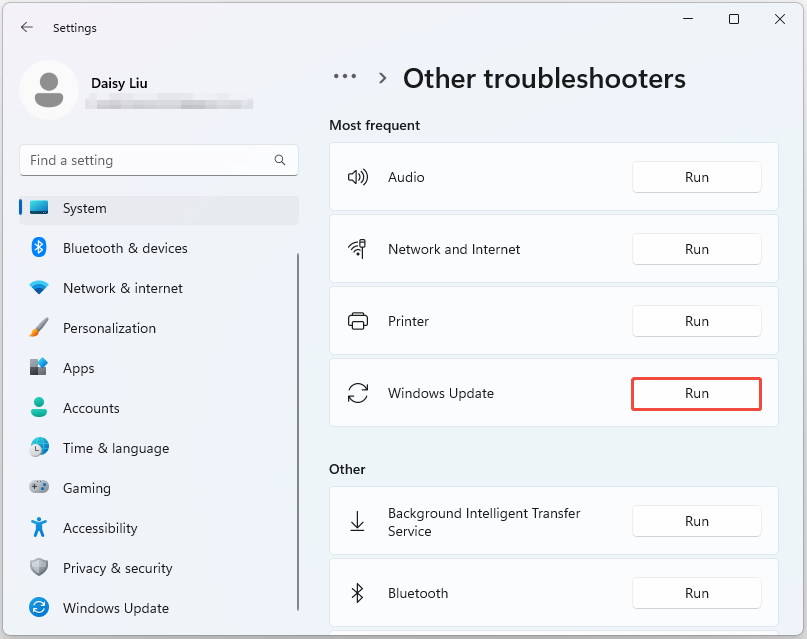Đôi khi sau khi bạn nhấp vào “Check for Updates”, không có gì xuất hiện nhưng một thông báo xuất hiện cho biết “”You’re not up to date”. Làm thế nào để khắc phục sự cố “You’re not up to date, but no updates available” trên Windows? Bài viết này Tri Thức Software sẽ cung cấp hướng dẫn cách khắc phục sự cố này cho bạn.
Tại sao Windows hiển thị thông báo lỗi này
Một số yếu tố có thể gây ra sự cố “Bản cập nhật Windows báo chưa cập nhật nhưng không hiển thị bản cập nhật nào”:
1. Các thành phần cập nhật bị hỏng – dịch vụ Windows Update hoặc các tệp liên quan có thể bị hỏng.
2. Xung đột phần mềm – các chương trình của bên thứ ba có thể can thiệp vào quá trình cập nhật.
3. Sự cố mạng – sự cố kết nối với máy chủ cập nhật của Microsoft.
4. Tệp hệ thống bị hỏng – các tệp Windows quan trọng cần thiết để cập nhật có thể bị thiếu hoặc bị hỏng.
Cách Sửa lỗi You’re Not up to Date, But No Updates Available trên Windows 11/10
Cách 1: Kiểm tra kết nối Internet
Bước đầu tiên là kiểm tra kết nối Internet của bạn. Windows 11 có tùy chọn để đặt kết nối Internet thành kết nối có tính phí. Khi bạn bật tính năng này cho một mạng cụ thể, Windows sẽ thay đổi hành vi của nó để giảm mức tiêu thụ dữ liệu. Windows Update không hoạt động trên các kết nối có tính phí. Vui lòng kiểm tra và nếu kết nối có tính phí được bật, hãy tắt tính năng này.
Cách 2: Khởi động lại Windows Update Components
Để khắc phục sự cố “You’re not up to date, but no updates available”, bạn cũng có thể thử khởi động lại các thành phần cập nhật của Windows. Sau đây là các bước:
1. Mở Command Prompt (cmd) với tư cách quản trị viên.
2. Gõ từng lệnh một và nhấn Enter sau mỗi lệnh:
- net stop wuauserv
- net stop cryptSvc
- net stop bits
- net stop msiserver
- ren C:\Windows\SoftwareDistribution SoftwareDistribution.old
- ren C:\Windows\System32\catroot2 catroot2.old
- net start wuauserv
- net start cryptSvc
- net start bits
- net start msiserver
Khởi động lại máy tính và kiểm tra lại bản cập nhật.
Cách 3: Chạy Windows Update Troubleshooter
1. Nhấn tổ hợp Windows + I để mở ứng dụng Settings.
2. Chọn System > click Troubleshoot.
3. Click Other troubleshooters > để chạy trình khắc phục sự cố Windows Update.
Cách 4: Cài đặt bản cập nhật thủ công
1. Truy cập Microsoft Update (https://www.catalog.update.microsoft.com).
2. Tìm kiếm phiên bản Windows cụ thể của bạn và bản cập nhật tích lũy mới nhất.
3. Tải xuống và cài đặt bản cập nhật theo cách thủ công.
Cách 5: Sử dụng các tùy chọn nâng cao
Nếu các phương pháp cơ bản không hiệu quả với sự cố “you’re not up to date, but no updates available”, hãy thử các cách khắc phục sau:
1. Thực hiện khởi động sạch
- Nhập msconfig vào hộp thoại Run .
- Chọn tab Services > check Hide all Microsoft services.
- Click Disable all.
- Khởi động lại và thử cập nhật lại
2. Kiểm tra lỗi ổ đĩa
- Mở cmd với tư cách quản trị viên.
- Gõ chkdsk /f /r và nhấn Enter .
- Khởi động lại máy tính để chạy quét.
3. Sử dụng Trợ lý cập nhật Windows
- Tải xuống từ trang web của Microsoft.
- Chạy công cụ để buộc cập nhật.
Tổng kết
Hy vọng rằng, với những hướng dẫn chi tiết được cung cấp, bạn đã có thể xác định và áp dụng thành công giải pháp phù hợp cho trường hợp của mình. Việc giữ cho Windows luôn được cập nhật là yếu tố then chốt để đảm bảo an toàn, ổn định và hiệu suất tối ưu cho máy tính. Đừng ngần ngại thử các bước trên để hệ thống của bạn hoạt động trơn tru trở lại. Nếu có bất kỳ thắc mắc gì hãy liên hệ với banquyenphanmem.com hoặc gọi điện thoại số 028.22443013 để được trợ giúp.