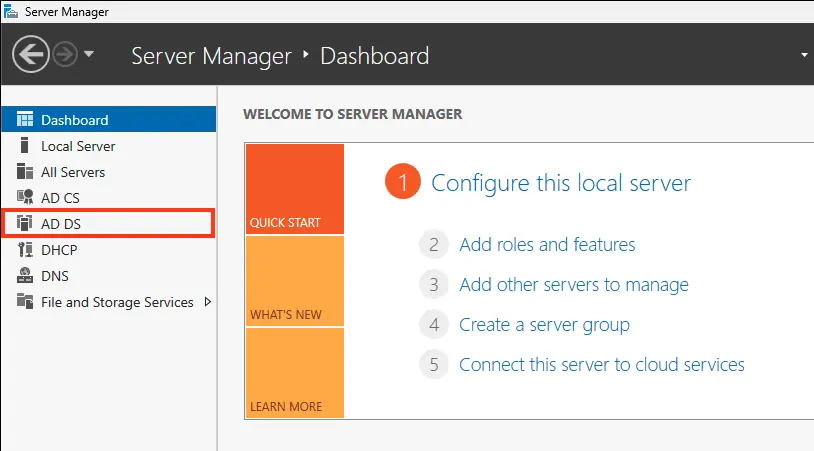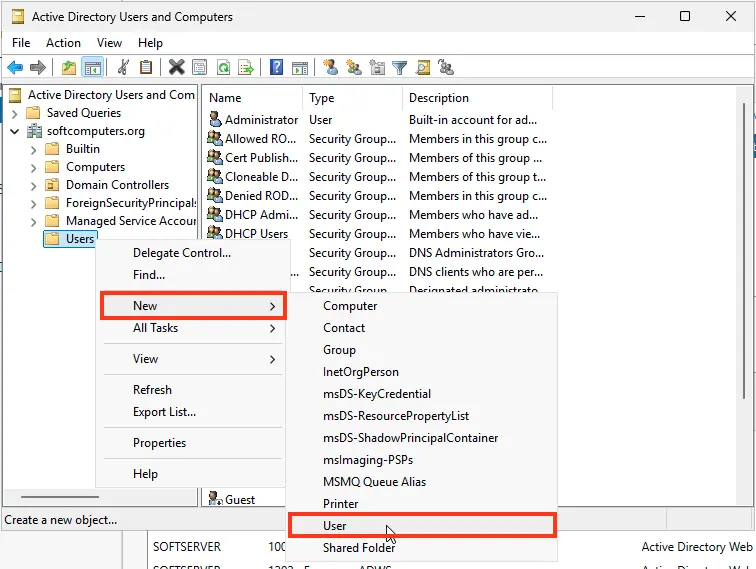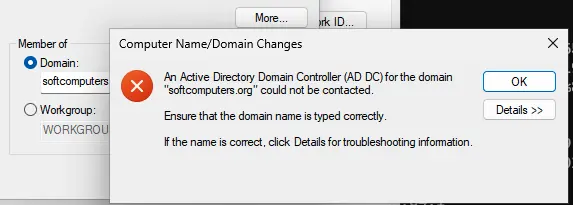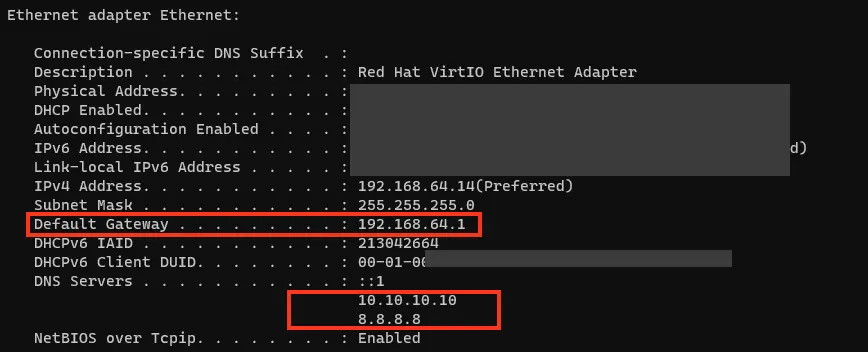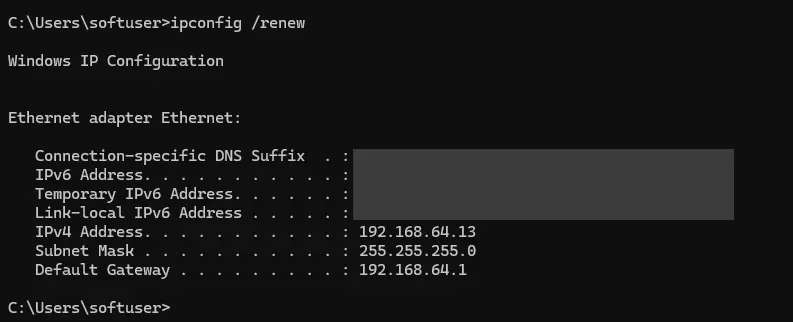Trong bài viết này, Tri Thức Software sẽ giải thích cách kết nối máy tính với domain controller. Hướng dẫn này áp dụng cho Windows Server 2012 R2 , Windows Server 2016 , Windows Server 2019 và Windows Server 2022. Hướng dẫn từng bước chi tiết nhất để bạn dễ dàng theo dõi.
Domain controller là máy chủ chịu trách nhiệm xác thực và quản lý quyền truy cập trong mạng công ty. Nó cho phép quản lý tập trung các tài khoản người dùng và quyền truy cập tài nguyên.
Cách thêm Máy Tính Vào Active Directory trên Windows Server
Bước 1: Mở Server Manager và tạo người dùng trong Active Directory
1. Trong Server Manager > tìm đến AD DS (AD).
2. Click phải vào máy chủ > chọn Active Directory Users and Computers.
3. Trong phần Users > click phải chọnNew > User.
4. Nhập tên người dùng. Ví dụ: User1 và tên đăng nhập.
5. Đặt mật khẩu cho người dùng mới này.
Bạn cũng có thể tick chọn User must change password at next logon > nếu bạn muốn người dùng thay đổi mật khẩu khi đăng nhập lần đầu. Trong ví dụ này, chúng tôi sẽ bỏ qua tùy chọn này và thay vào đó chọn User cannot change password và Password never expires.
6. Click Finish.
7. Tương tự > tạo một người dùng khác, ví dụ: User2 và một tài khoản quản trị Admin1.
Bước 2: Chỉ định vai trò cho người dùng
1. Để user Admin1 thành quản trị viên đầy đủ > hãy thêm họ vào một số nhóm. > Mở properties của tài khoản Admin1.
2. Chọn tab Member Of > click Add.
3. Nhấp vào Advanced.
4. Click Find Now.
5. Chọn các nhóm bên dưới và click OK:
- Administrators
- Domain Admins
- Enterprise Admins
- Schema Admins
6. Nhấp vào OK > Apply > OK .
Bước 3: Cấu hình máy tính để tham gia Domain
1. Máy tính bạn muốn tham gia vào domain phải nằm trên cùng một mạng với domain controller. Đảm bảo địa chỉ IP của domain controller được đặt làm máy chủ DNS. Bạn có thể xác minh điều này bằng cách chạy “CMD” trên máy tính bạn muốn tham gia.
2. Nhập lệnh ipconfig /all và kiểm tra xem Default Gateway, DHCP Server và DNS Server có khớp với những thông tin do Máy chủ Windows của bạn cung cấp không.
3. Click phải vào Start > System.
4. Chọn Advanced system settings.
5. Trong phần Computer Name > click Change.
6. Chọn Domain và nhập tên miền của bạn.
7. Để kết nối với máy tính, hãy nhập thông tin đăng nhập như Admin1 hoặc người dùng có đủ quyền, ví dụ: User1 .
8. Sau khi tham gia domain thành công, hãy khởi động lại máy tính.
Bước 4: Kết nối máy tính thứ hai vào domain
1. Lặp lại quy trình này cho máy tính thứ hai, chỉ định cài đặt miền cần thiết.
2. Nếu máy tính thứ hai không tham gia được, hãy xác minh cài đặt DNS server.
3. Nếu cài đặt DNS server khác với Windows Server, hãy đặt lại bằng cách chạy lệnh ipconfig /renew trong dấu nhắc lệnh, sau đó khởi động lại PC và thử kết nối lại máy tính thứ hai vào domain.
Bước 5: Đăng nhập với tư cách là Người dùng miền (domain user)
1. Sau khi máy tính khởi động lại và được thêm vào domain > chọn Other user trên màn hình đăng nhập.
2. Nhập tên người dùng > ví dụ như User1 , User2 hoặc Admin1 và login.
3. Máy tính hiện là một phần của domain, bạn có thể xác minh điều này thông qua thuộc tính hệ thống.
4. Bạn cũng có thể kiểm tra thông qua dòng lệnh bằng cách chạy lệnh whoami.
Tổng kết
Bây giờ bạn đã biết cách tham gia máy tính vào domain, tạo người dùng trong Active Directory, chỉ định cho họ các vai trò và quyền cần thiết và khắc phục sự cố DNS server. Các bước này áp dụng cho Windows Server 2012 R2, 2016, 2019 và 2022. Nếu có bất kỳ thắc mắc gì hãy liên hệ với banquyenphanmem.com hoặc gọi điện thoại số 028.22443013 để được trợ giúp.