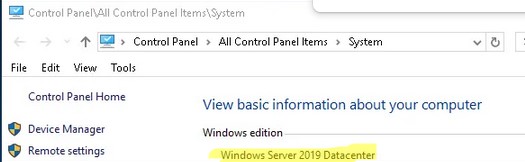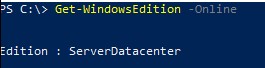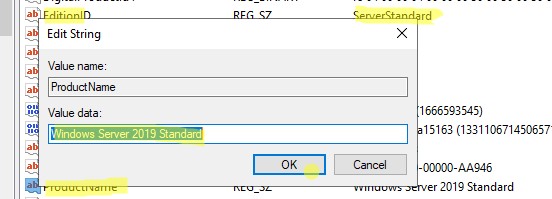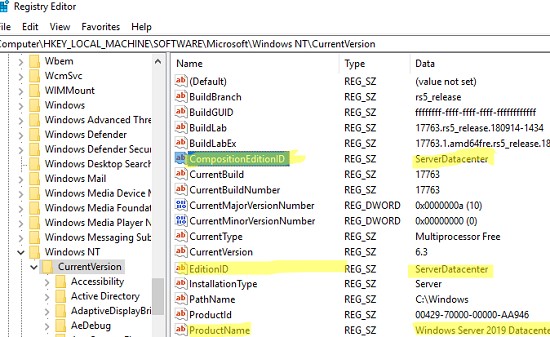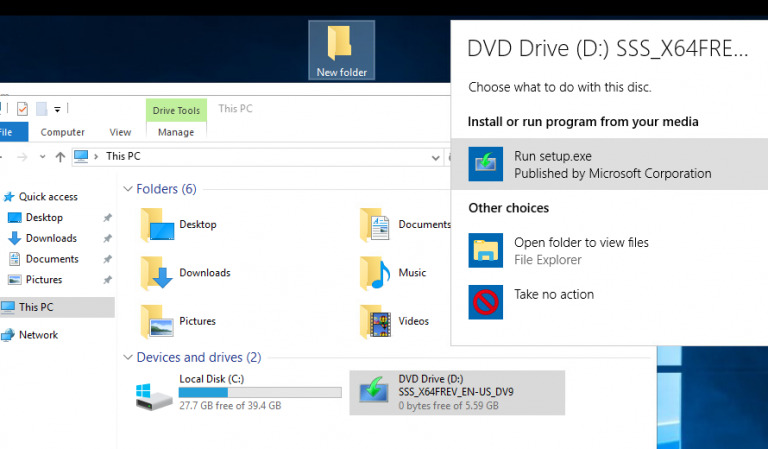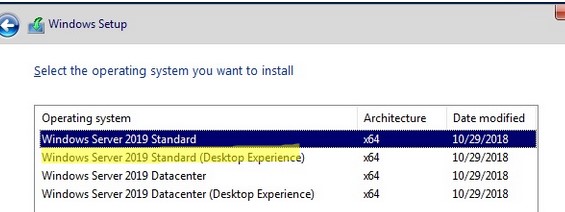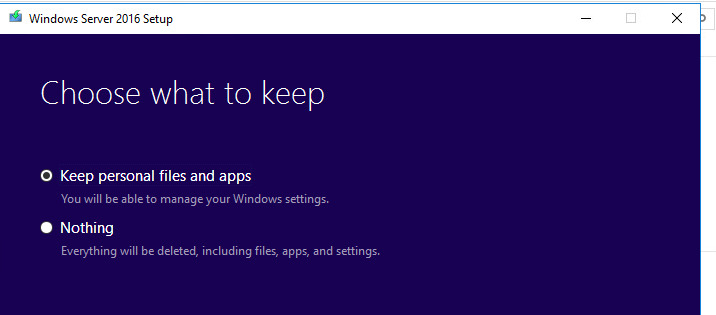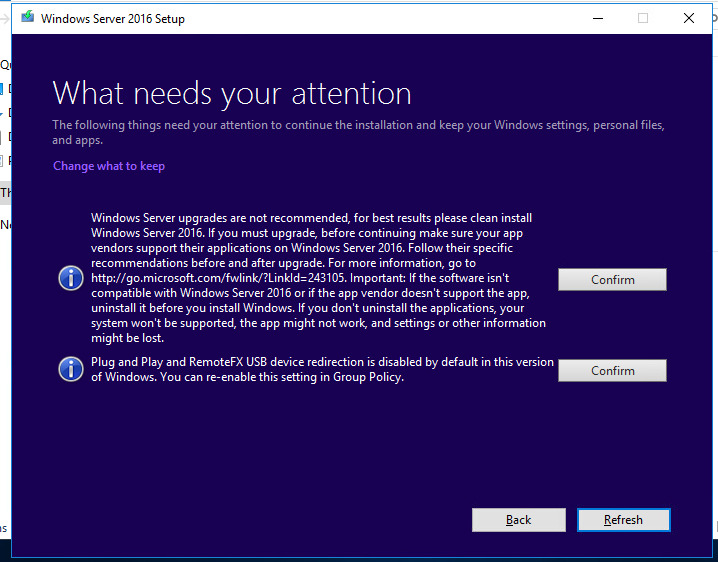Trong bài viết này, Tri thức software hướng dẫn cách hạ cấp Windows Server từ Datacenter xuống Standard để tiết kiệm chi phí cấp phép nếu máy chủ không sử dụng các tính năng của phiên bản cao hơn. Chúng tôi sẽ chỉ cho bạn cách kiểm tra phiên bản Windows Server hiện tại và cách hạ cấp. Chúng ta cũng sẽ nói về khả năng hạ cấp từ Windows Server 2022 xuống phiên bản 2019 hoặc 2016.
Làm thế nào để kiểm tra phiên bản Windows Server?
Để xác định phiên bản Windows Server nào được cài đặt trên máy chủ của bạn, bạn có thể kiểm tra phiên bản đó từ Bảng điều khiển. Vào Control Panel → System and Security → System.
Ngoài ra, bạn có thể sử dụng Command Prompt hoặc PowerShell để kiểm tra. Dưới đây là một số lệnh thực hiện việc này:
1. Trong cửa sổ Command Prompt nhập các lệnh sau:
systeminfo | findstr /B /C:"OS Name" /B /C:"OS Version"
Hoặc:
wmic os get Caption, Version, BuildNumber, OSArchitecture
2. Trong PowerShell:
Get-WindowsEdition –Online
Hoặc:
Get-ComputerInfo | select WindowsProductName, WindowsVersion, OsHardwareAbstractionLayer
Điều này sẽ giúp bạn xác định xem bạn có phiên bản ServerDatacenter hay phiên bản khác.
Để biết thông tin về các phiên bản của tất cả máy tính Windows Server trong miền Active Directory, bạn có thể sử dụng lệnh ghép ngắn **Get-ADComputer**:
Get-ADComputer -Filter {(Enabled -eq $True) -and (OperatingSystem -Like '*Windows Server*')} -Property * | Select-Object Name,OperatingSystem,OperatingSystemVersion
Cách Hạ cấp Windows Server từ Datacenter xuống Standard
Bạn nên tạo bản sao lưu toàn bộ hệ thống (ít nhất là thông qua Windows Server Backup) trước khi thực hiện hạ cấp. Ngoài ra, hãy thận trọng khi hạ cấp Windows Server bằng vai trò Active Directory Domain Controller.
Trước khi hạ cấp, bạn nên chuyển các vai trò FSMO (giả sử bạn có ít nhất một bộ điều khiển miền bổ sung) và hạ cấp xuống máy chủ miền thông thường (đảm bảo sao lưu bộ điều khiển miền trước để bạn có thể hoàn nguyên nếu cần).
Nếu bạn muốn hạ cấp Windows Server từ Datacenter xuống Standard mà không cần cài đặt lại hoàn toàn, hãy làm theo các bước sau:
Bước 1: Mở Registry Editor ( regedit) và điều hướng đến:
HKEY_LOCAL_MACHINE\SOFTWARE\Microsoft\Windows NT\CurrentVersion
Bước 2: Tìm và sửa đổi các thông số sau:
- Đổi EditionID thành ServerStandard
- Đổi ProductName thành Windows Server 2019 Standard
- Đổi CompositionEditionID thành ServerStandard
Lưu ý: Nếu bạn là Windows Server Essentials, hãy đặt EditionID = ServerSolution.
Tham số CompositionEditionID có trong Windows Server 2019 và 2022. Trong Windows Server 2016, tham số này không có (không tạo tham số này theo cách thủ công).
Bước 3: Sau khi sửa đổi các giá trị sổ đăng ký, không khởi động lại máy chủ.
Bước 4: Cài đặt ISO cài đặt Windows Server 2019 và chạy setup.exe.
Bước 5: Trong cửa sổ Setup Windows Server > chọn Upgrade và phiên bản Windows Server 2019 Standard (Desktop Experience).
Bước 6: Chọn keep personal files and apps.
Bước 7: Click Confirm.
8. Đợi quá trình nâng cấp hoàn tất và máy chủ khởi động lại. Sau khi khởi động lại, hãy xác minh rằng phiên bản đã được hạ cấp xuống Windows Server Standard.
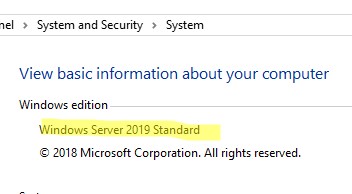
Giấy phép của Microsoft cho phép bạn sử dụng các phiên bản Windows Server trước đó nếu bạn có giấy phép cho phiên bản mới hơn của sản phẩm. Ví dụ: nếu bạn có giấy phép sử dụng Windows Server 2022, bạn có thể chạy Windows Server 2019 hoặc 2016 (N-2).
Hãy nhớ rằng việc hạ cấp phiên bản hệ điều hành đã cài đặt (ví dụ: từ Windows Server 2022 xuống Windows Server 2019) là không thể thông qua việc nâng cấp và sẽ yêu cầu phải cài đặt mới.
Tổng kết
Việc hạ cấp phiên bản Windows Server không phải là một quy trình đơn giản và thường không được Microsoft hỗ trợ trực tiếp thông qua một tùy chọn dowgrade tại chỗ. Nếu có bất kỳ thắc mắc gì hãy liên hệ với banquyenphanmem.com hoặc gọi điện thoại số 028.22443013 để được trợ giúp.