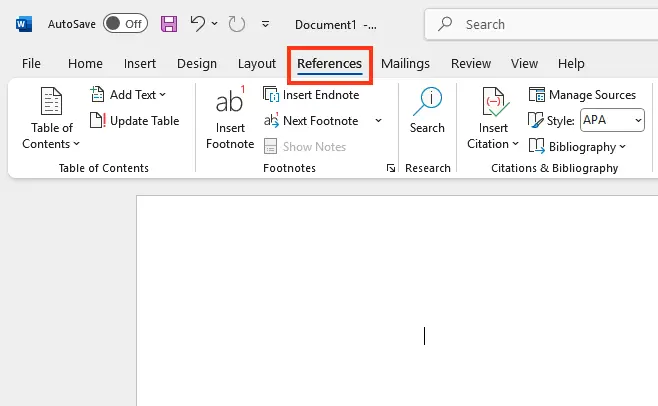Trong bài viết này, Tri thức software sẽ giải thích cách tạo mục lục tự động nhanh chóng và chính xác trong tài liệu Microsoft Word. Phương pháp này loại bỏ nhu cầu nhập thủ công hoặc sao chép văn bản mà nhiều người dùng thường dùng. Chúng tôi sẽ khám phá phương pháp đơn giản để tạo mục lục bằng các công cụ tích hợp sẵn của Word. Quy trình này hữu ích cho cả người mới bắt đầu và người dùng có kinh nghiệm.
Hướng dẫn Cách tạo mục lục (Table of Contents)trong Microsoft Word
Bước 1. Thêm Mục lục Tự động
1. Đặt con trỏ vào trang trống được chỉ định cho mục lục.
2. Chuyển đến tab References.
3. Ở góc trên bên trái, tìm và nhấp vào nút Table of Contents.
4. Chọn các tùy chọn danh sách được cung cấp.
5. Trong hộp thoại xuất hiện, nhấp vào OK.
Bước 2. Điều chỉnh độ thu phóng của tài liệu
Để điều chỉnh mức thu phóng hiển thị trang:
1. Chuyển đến tab View
2. Trong tùy chọn thu phóng > chọn Multiple Pages.
Bước 3. Thêm Tiêu đề vào Mục lục
1. Đánh dấu văn bản muốn đưa vào mục lục (ví dụ: Introduction).
2. Quay lại tab References > chọn Add Text.
3. Từ danh sách thả xuống > chọn Level 1.
4. Quay lại mục lục và nhấp vào Update Table – tiêu đề được thêm vào sẽ xuất hiện trong bảng cùng với số trang.
Bước 4. Thêm tiểu mục (Subsections)
1. Nếu tài liệu của bạn bao gồm các tiểu mục (Subsections), hãy tô sáng văn bản của tiểu mục đó.
2. Vào tab References > click Add Text > Level 2.
3. Update table of contents. Tiêu đề tiểu mục sẽ xuất hiện thụt vào một chút, phản ánh cấu trúc của tài liệu.
Bước 5. Mẹo để chọn văn bản nhanh
Để tăng tốc độ chọn văn bản mà không cần kéo con trỏ:
1. Đặt con trỏ vào giữa dòng tiêu đề.
2. Giữ phím Ctrl và trong khi giữ phím, nhấp vào nút chuột trái. Thao tác này sẽ chọn toàn bộ đoạn văn bản nhanh hơn.
Bước 6. Điều hướng Tài liệu
Sau khi tạo mục lục, bạn có thể dễ dàng điều hướng giữa các phần:
1. Di con trỏ qua văn bản trong mục lục.
2. Giữ phím Ctrl và nhấp chuột trái để nhảy đến phần mong muốn.
Bước 7. Sửa lỗi định dạng tiêu đề
Đôi khi, khi gán một mức cho văn bản, màu phông chữ, kiểu hoặc căn chỉnh có thể tự động thay đổi. Điều này xảy ra nếu văn bản ban đầu được định dạng không đúng. Để khắc phục điều này:
1. Nhấp vào tiêu đề đã thay đổi định dạng.
2. Vào menu Styles, nhấp chuột phải vào heading style (ví dụ: Heading 1).
3. Chọn Modify và điều chỉnh phông chữ, màu chữ, thụt lề và các cài đặt khác.
4. Trong phần Format bạn sẽ tìm thấy các tùy chọn tùy chỉnh tiêu đề bổ sung.
Sau đó, tất cả các tiêu đề sử dụng cùng một kiểu sẽ tự động áp dụng các quy tắc định dạng mới.
Tổng kết
Tạo mục lục tự động trong Microsoft Word chỉ mất vài phút nếu bạn chuẩn bị tiêu đề đúng cách và sử dụng các tính năng tích hợp của ứng dụng. Điều quan trọng là phải thiết lập đúng mức tiêu đề để tránh các vấn đề về định dạng. Với cách tiếp cận này, việc điều hướng tài liệu trở nên thuận tiện và mục lục luôn có thể được cập nhật tự động. Nếu có bất kỳ thắc mắc gì hãy liên hệ với banquyenphanmem.com hoặc gọi điện thoại số 028.22443013 để được trợ giúp.