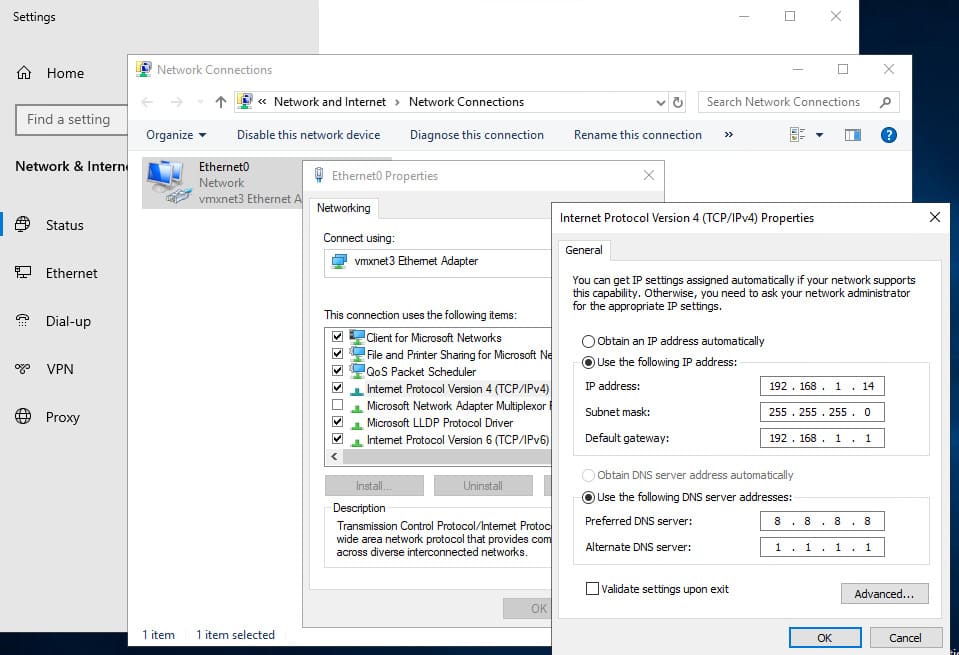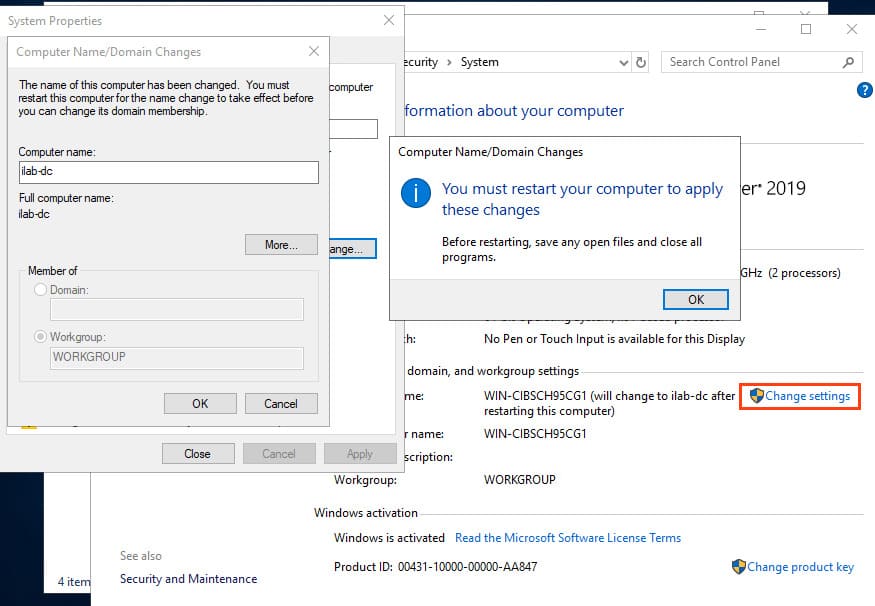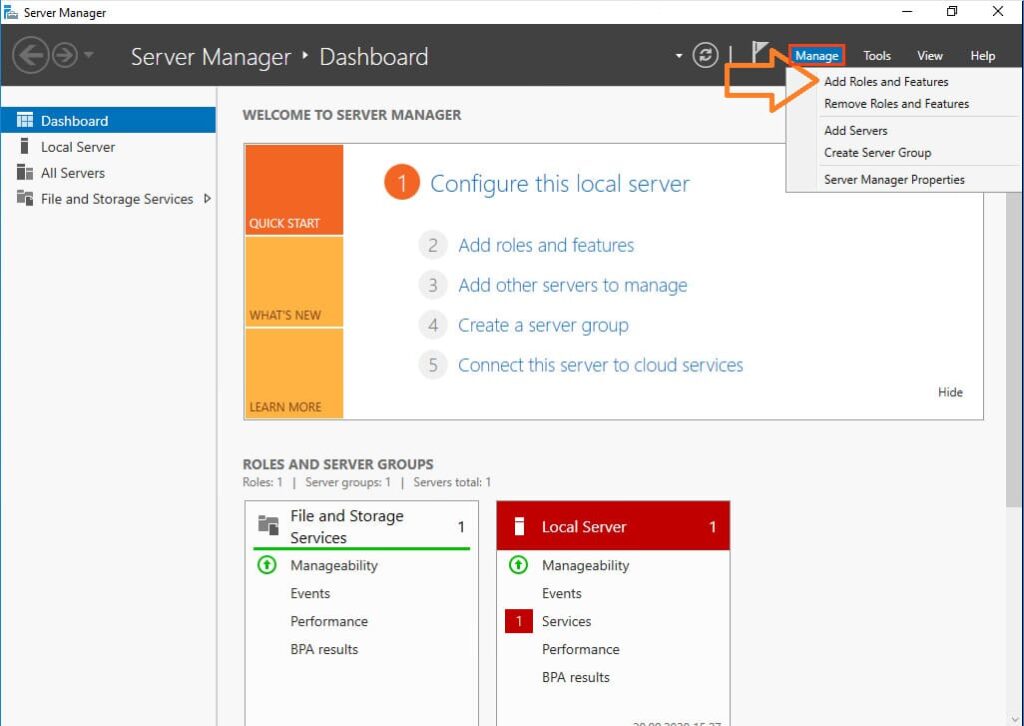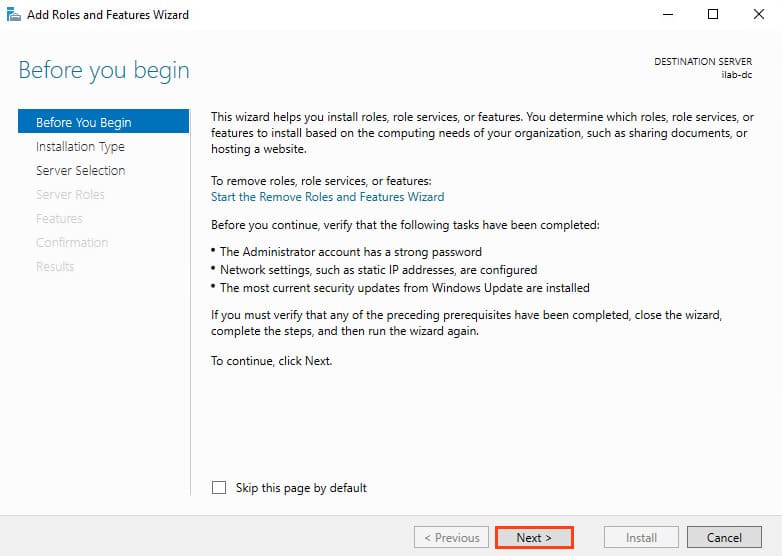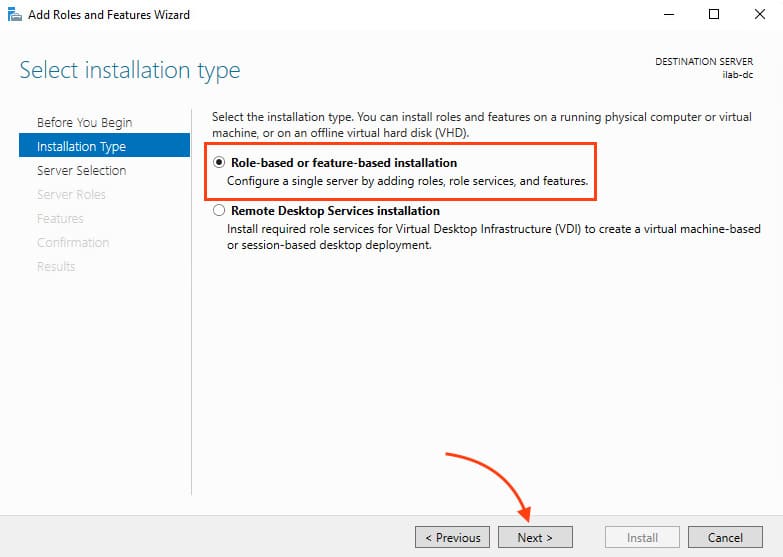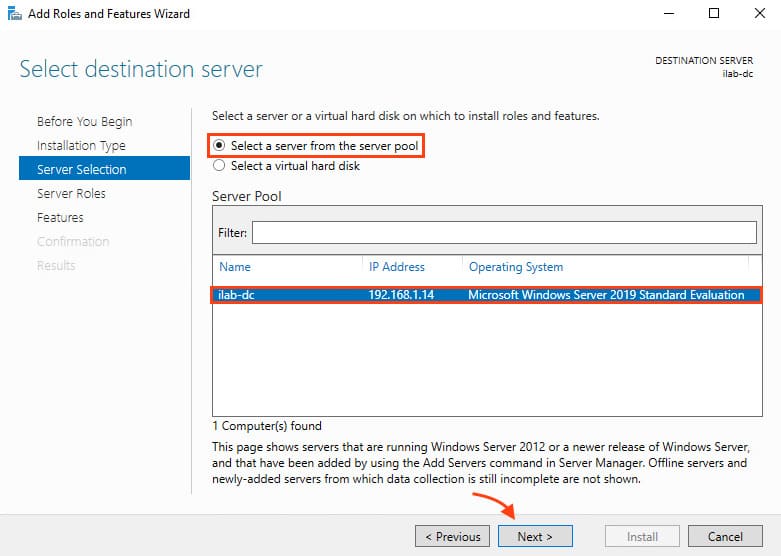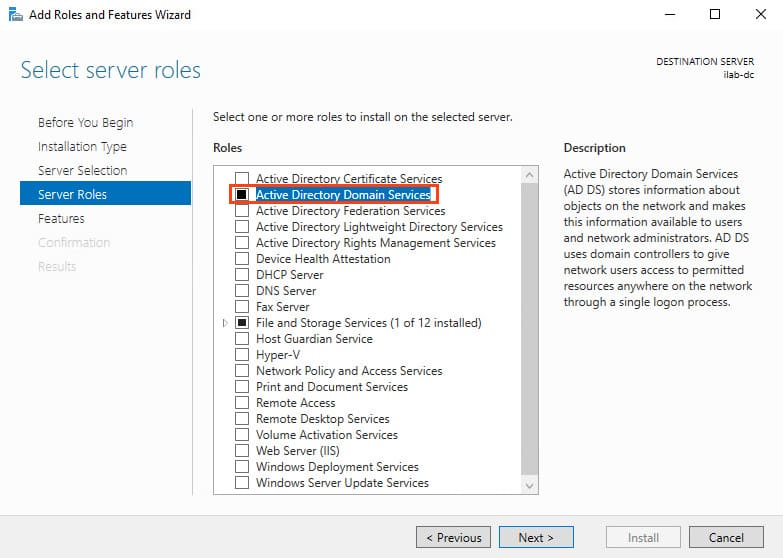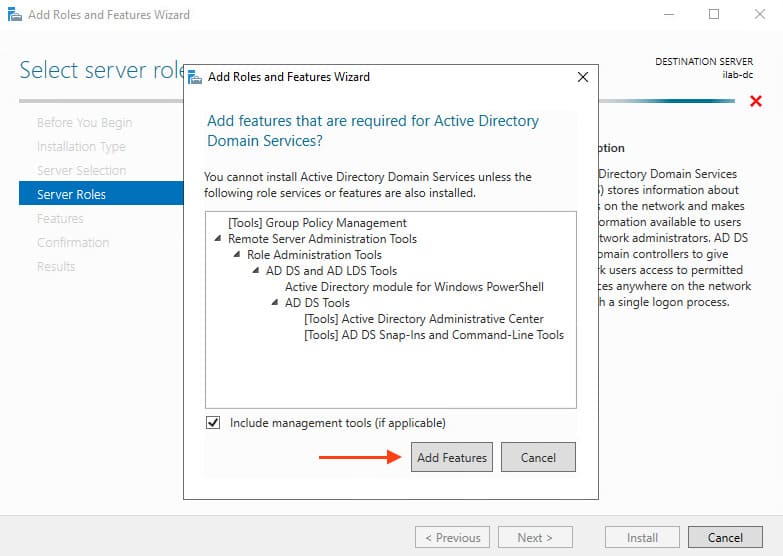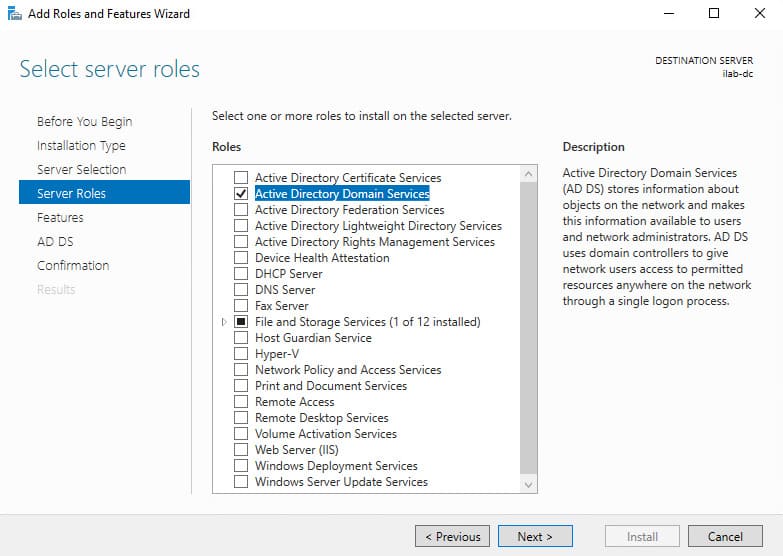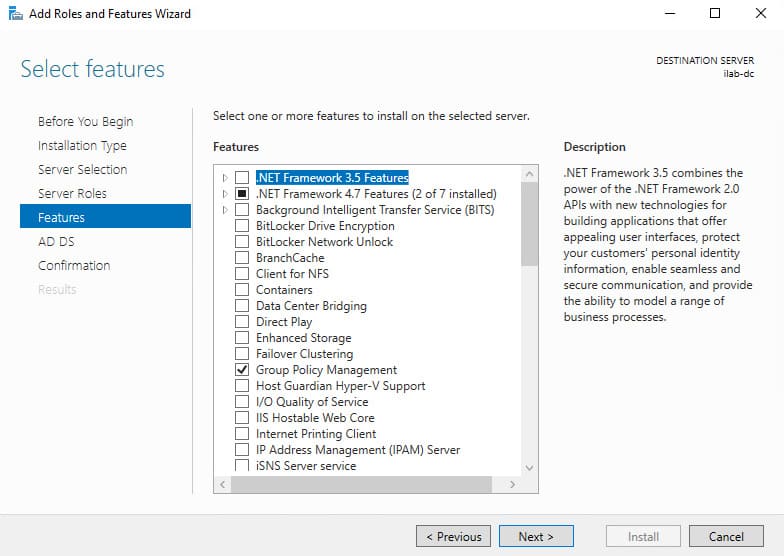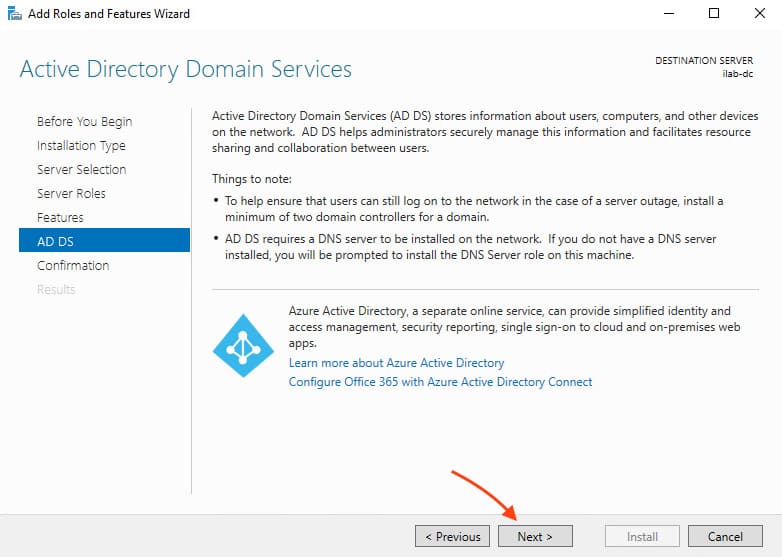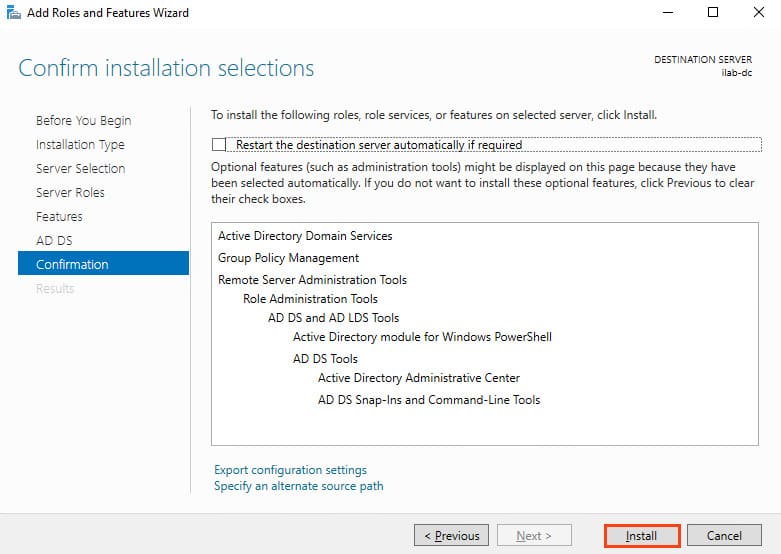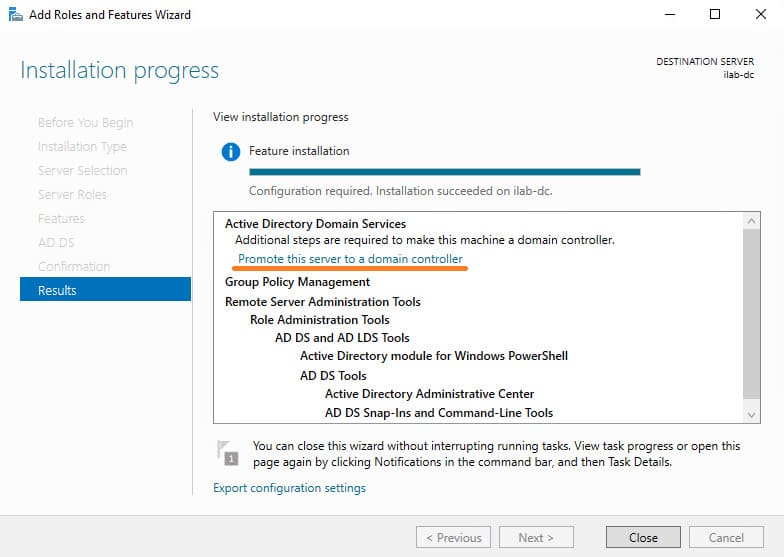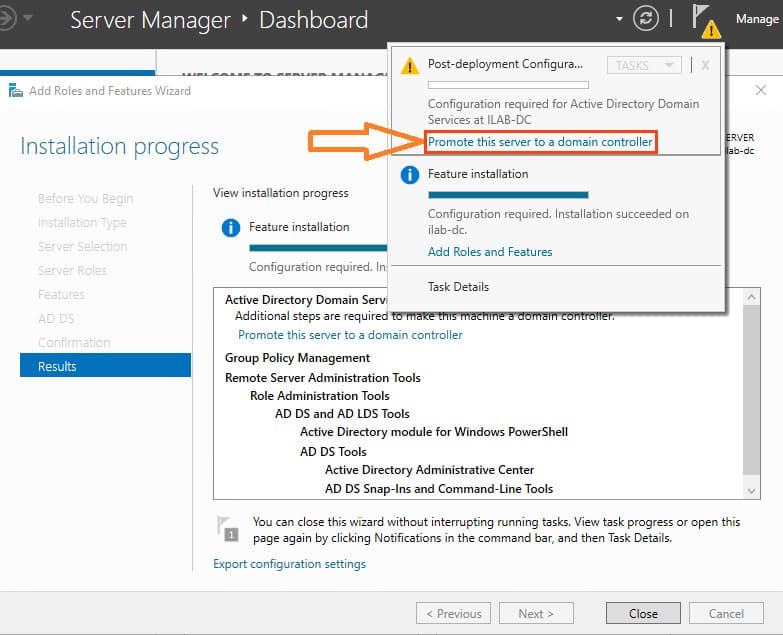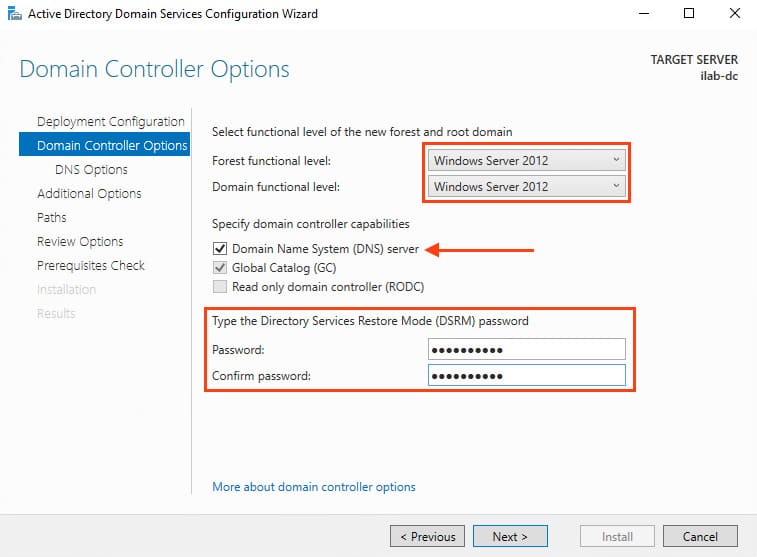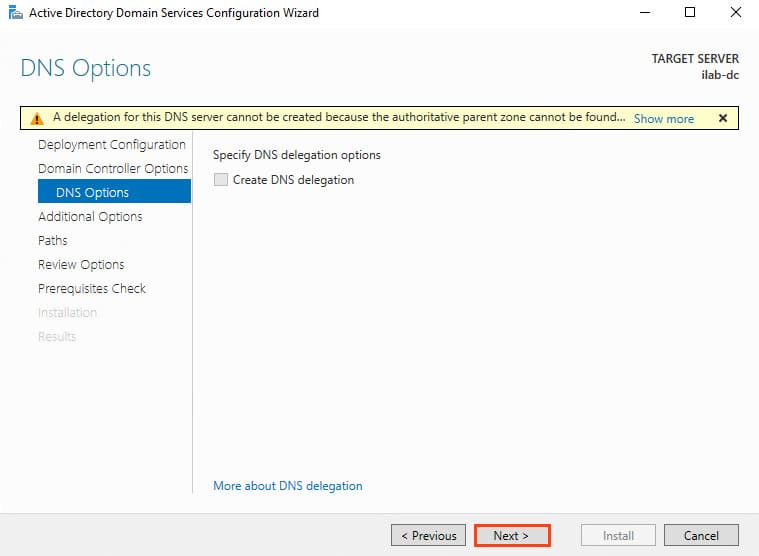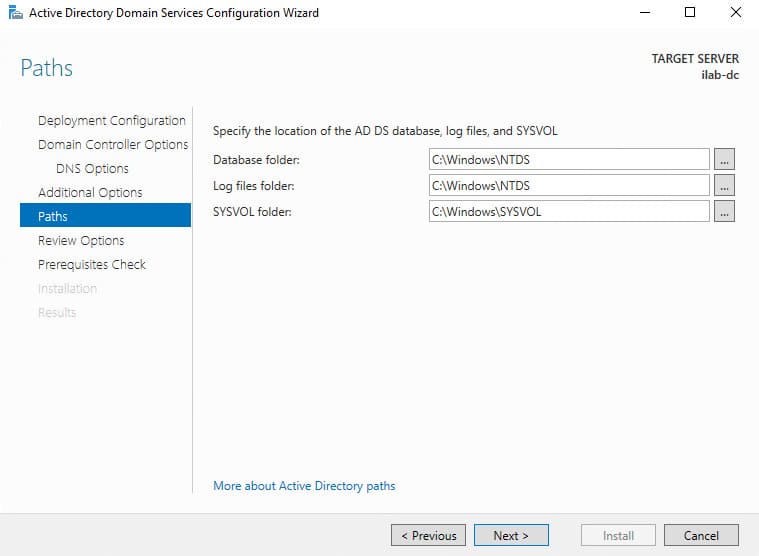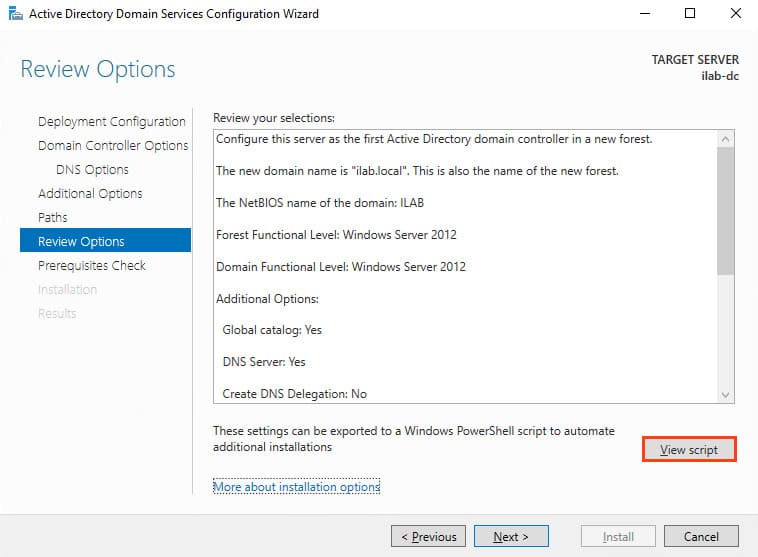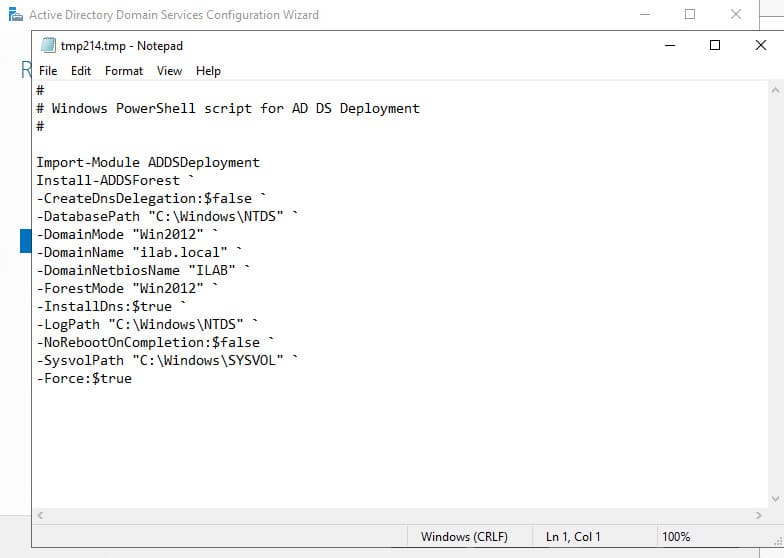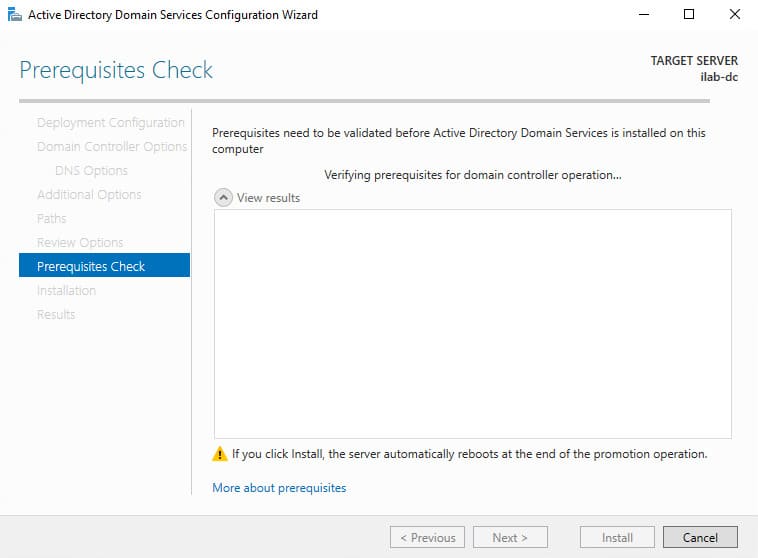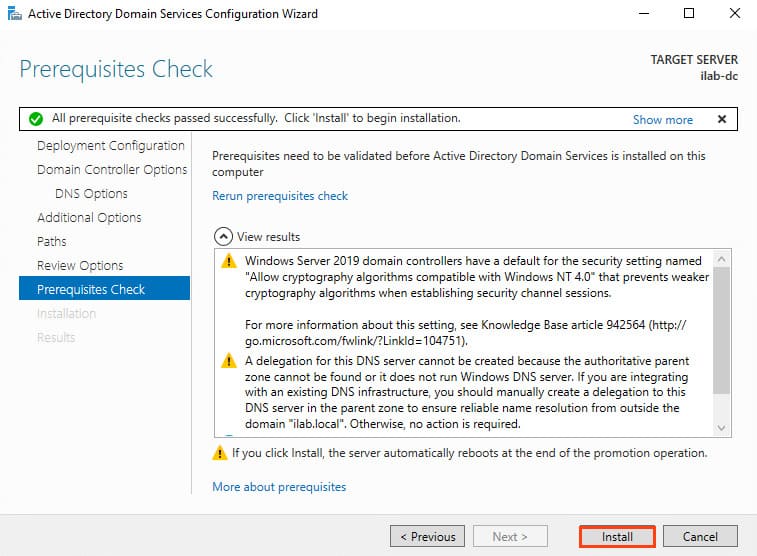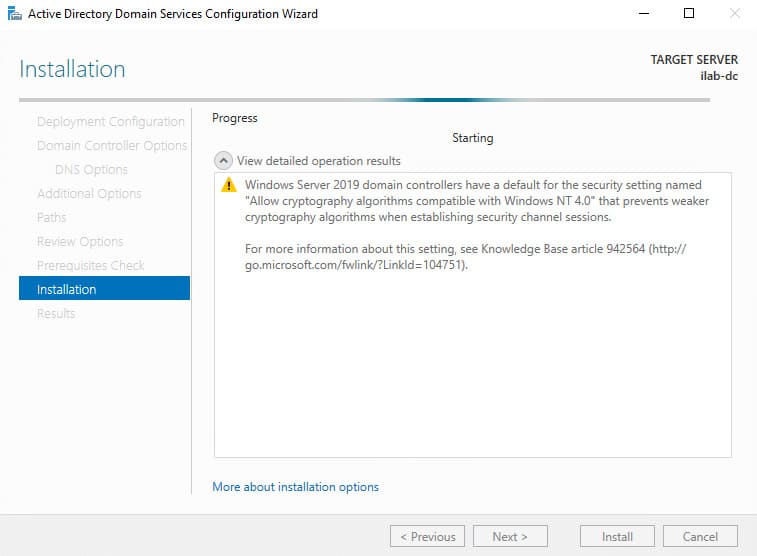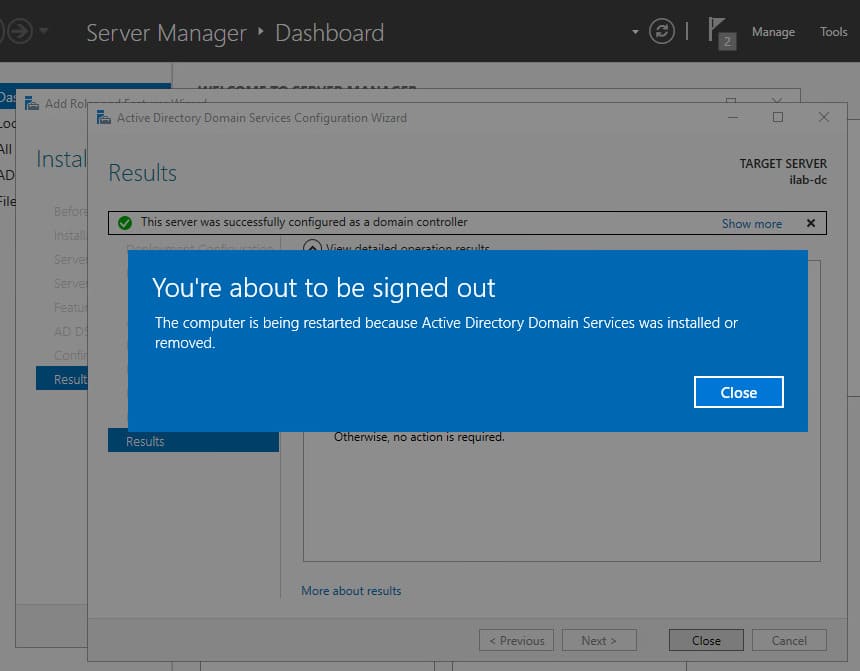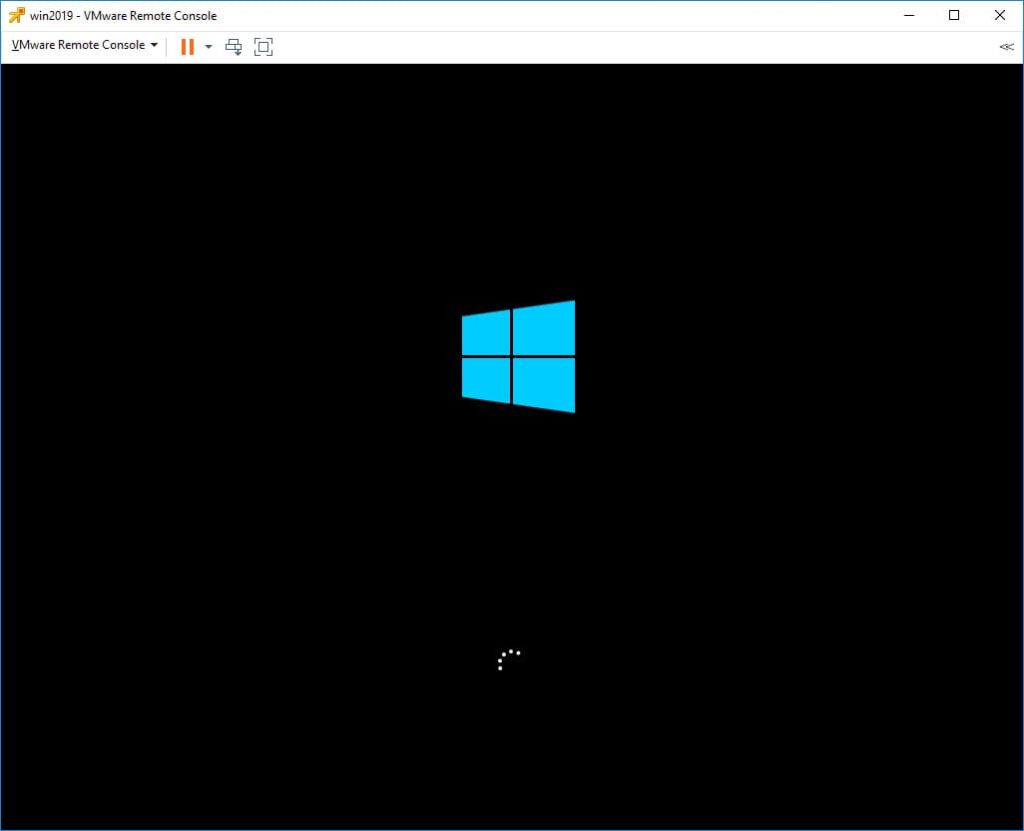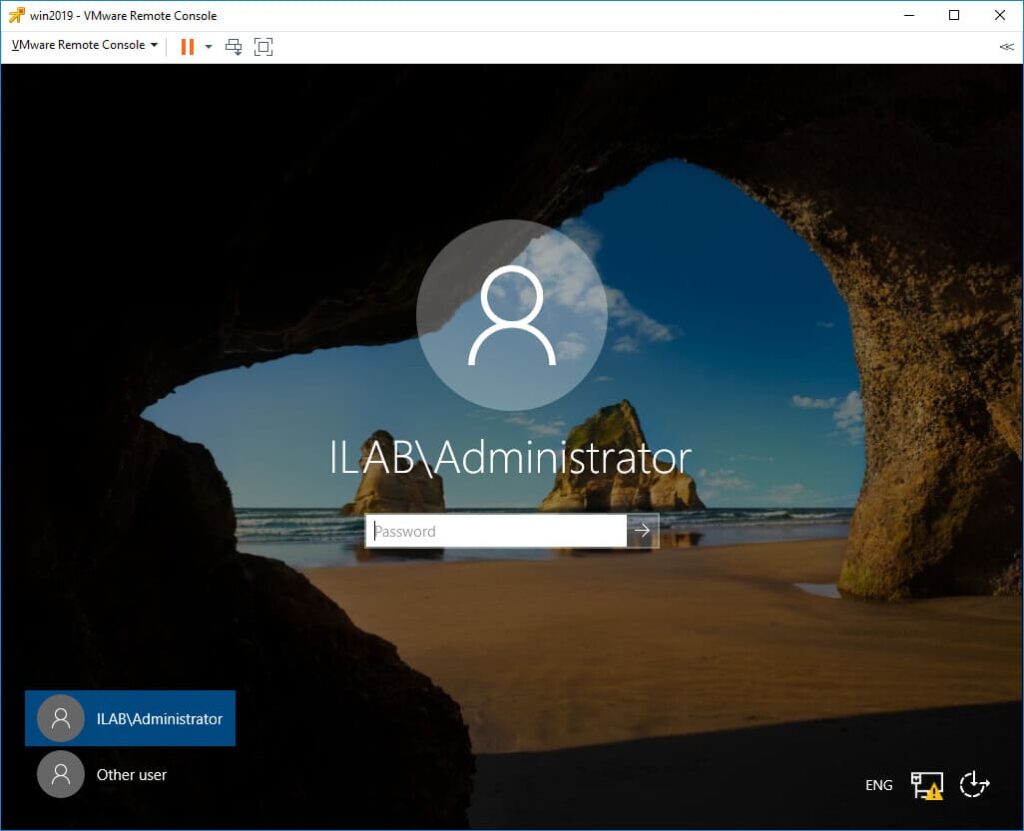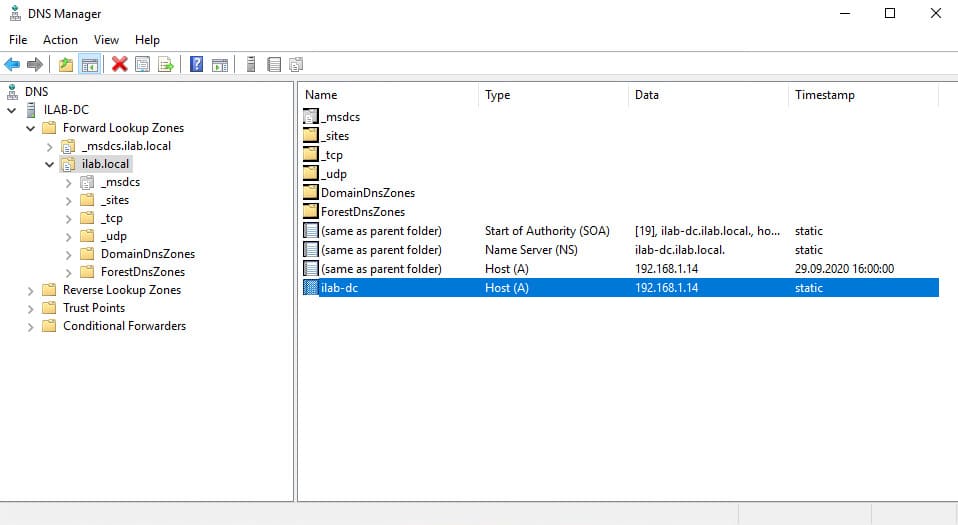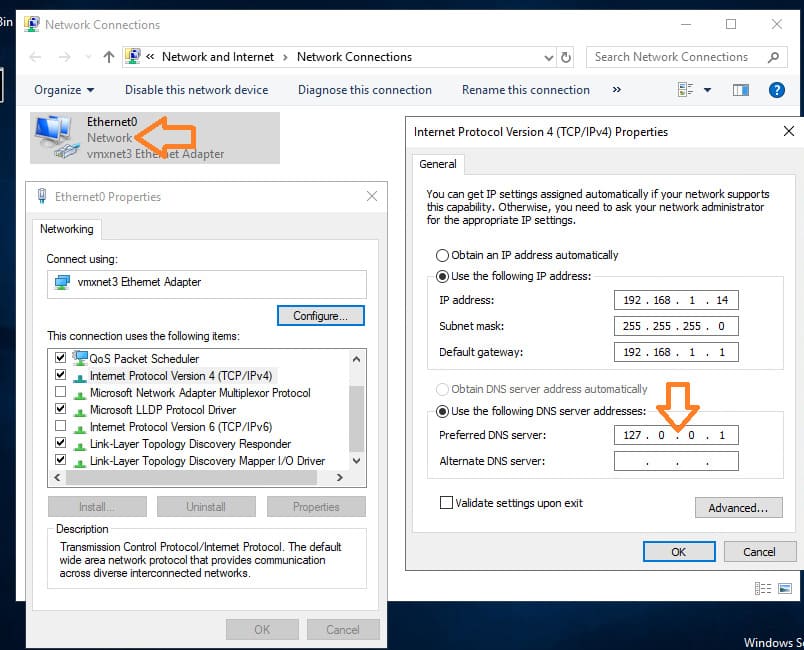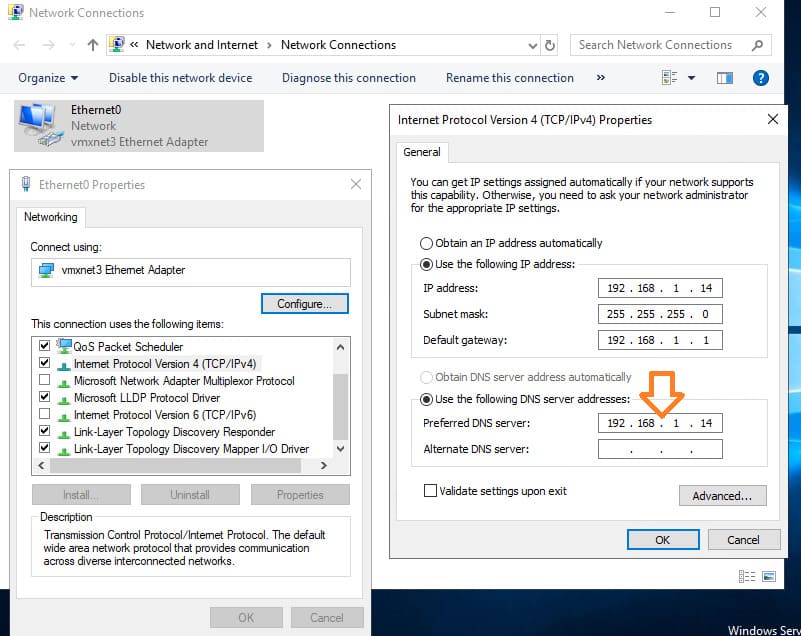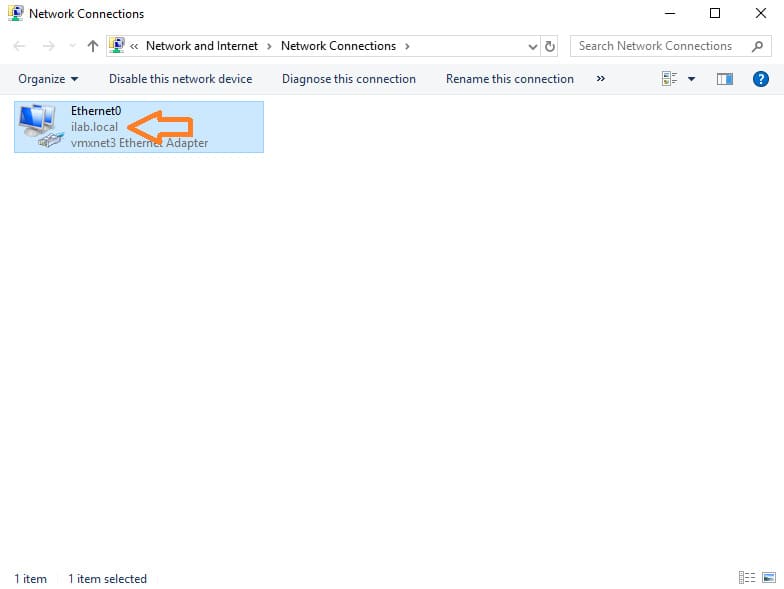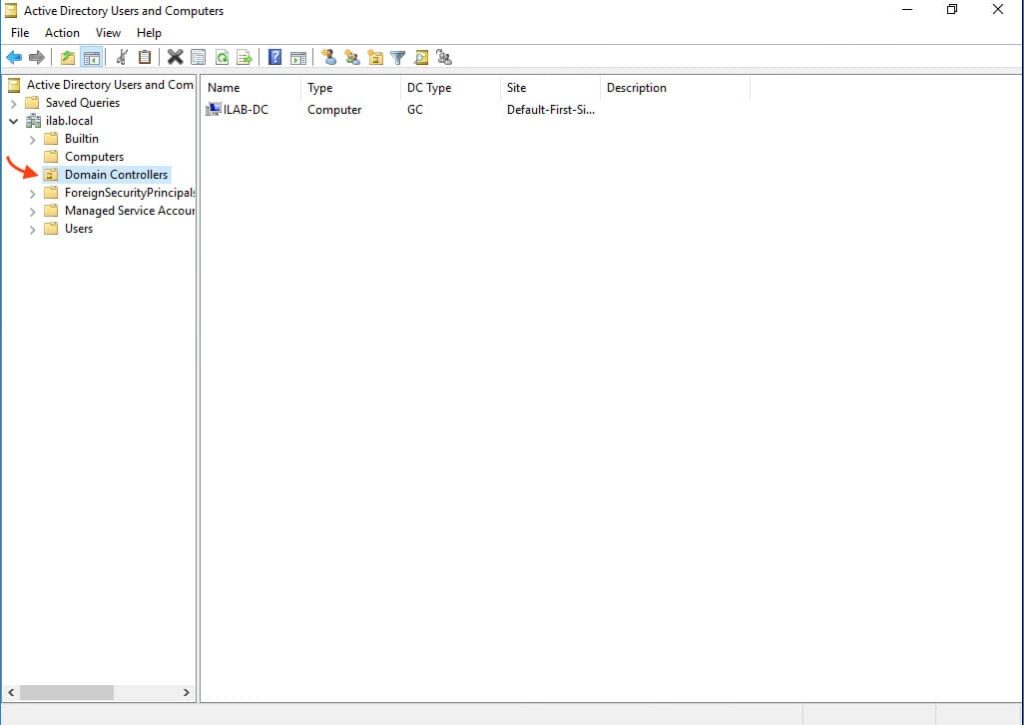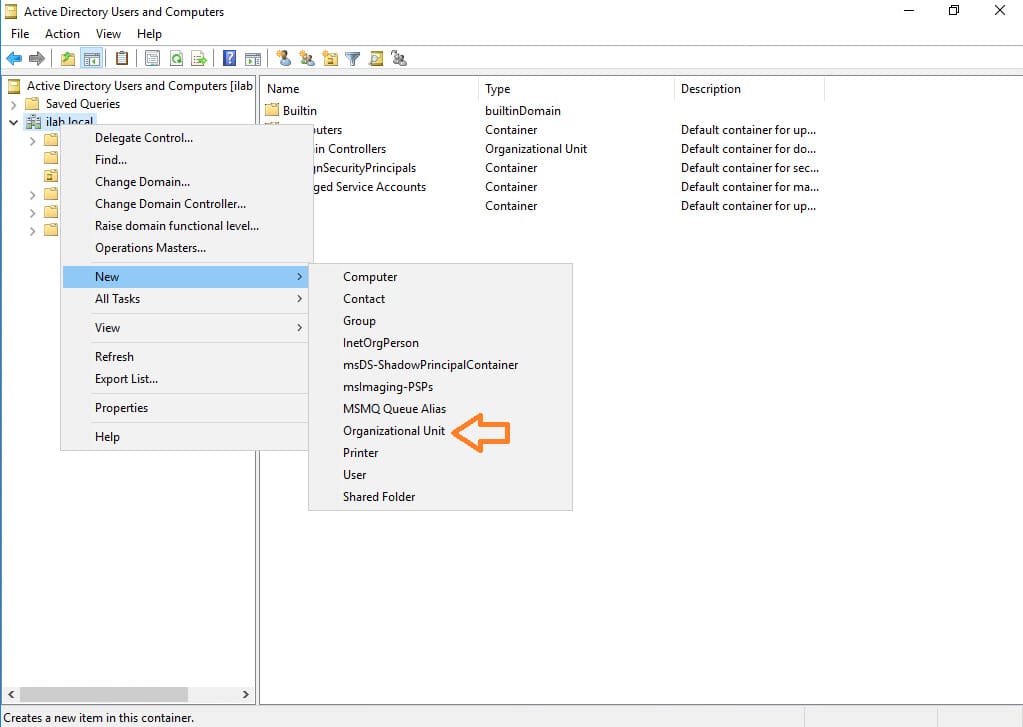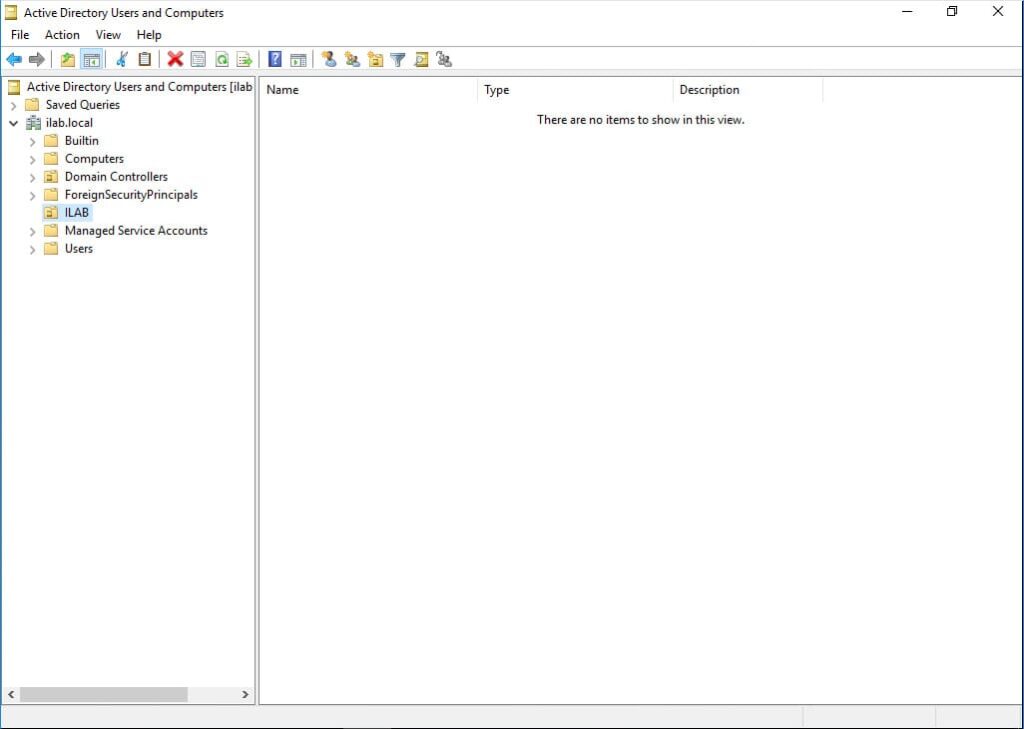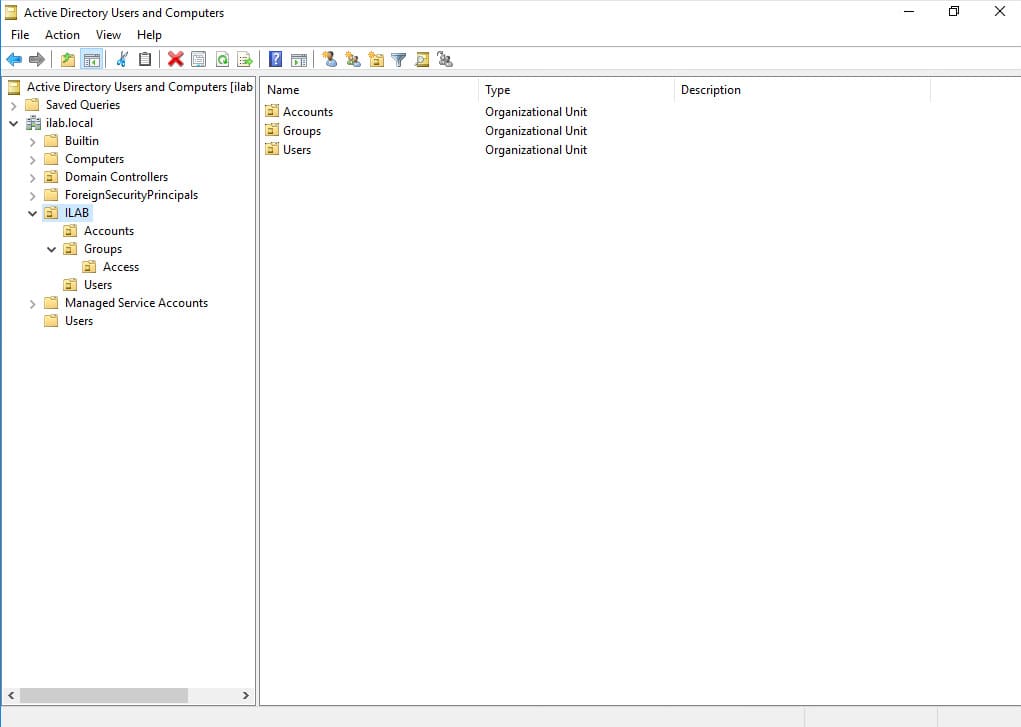Trong bài viết này, Tri Thức Software sẽ trình bày chi tiết cách cài đặt domain controller trên Windows Server 2019. Bộ điều khiển miền chạy Active Directory Domain Services (AD DS), cung cấp lưu trữ và quản lý tập trung cho người dùng, nhóm và máy tính, cũng như quyền truy cập an toàn vào tài nguyên mạng. Hướng dẫn này cũng áp dụng cho Windows Server 2012 R2, Windows Server 2016, Windows Server 2019 và Windows Server 2022.
Hướng dẫn Cài đặt Domain Controller trên Windows Server
Điều kiện tiên quyết
Bạn sẽ cần một máy chủ được cài đặt Windows Server 2019. Trong ví dụ này, bộ điều khiển miền được triển khai trên máy ảo.
Bước 1. Chuẩn bị cài đặt Domain Controller
Sau khi cài đặt Windows Server 2019, hãy thực hiện cấu hình hệ thống ban đầu:
1. Cấu hình mạng. Gán địa chỉ IP tĩnh cho máy chủ. Việc chỉ định DNS server ở giai đoạn này là tùy chọn, trong quá trình thiết lập controller, dịch vụ DNS sẽ được cài đặt và sẽ tự động cập nhật cài đặt DNS. Nên tắt IPv6, mặc dù có thể thực hiện sau khi cài đặt.
2. Đặt tên máy chủ. Đây là bước bắt buộc vì tên máy chủ sẽ trở thành tên của bộ điều khiển miền.
3. Cài đặt bản cập nhật và trình điều khiển mới nhất, đồng thời cấu hình đúng cài đặt khu vực và thời gian.
Bước 2. Cài đặt Active Directory Domain Services (AD DS)
Cài đặt vai trò bằng tài khoản Quản trị viên cục bộ, tài khoản này sẽ trở thành quản trị viên miền. Trong quá trình cài đặt AD DS, vai trò DNS cũng sẽ được thêm vào.
1. Mở Server Manager > Manage > Add Roles and Features.
2. Cửa sổ Add Roles and Features Wizard sẽ khởi chạy. Trên giao diện Before You Begin > click Next.
3. Trong phần Installation Type > chọn Role-based or feature-based installation > click Next.
4. Trong phần Server Selection > chọn Máy chủ hiện tại click Next.
5. Trong mục Server Roles > tick chọn Active Directory Domain Services.
6. Bạn sẽ được nhắc cài đặt các công cụ bổ sung, chẳng hạn như Group Policy Management, Active Directory module for Windows PowerShell và các công cụ khác > Click Add Features.
7. Vai trò Active Directory Domain Services bây giờ phải được kiểm tra > click Next.
8. Trong phần Features để mặc định > click Next.
9. Tiếp tục trên màn hình AD DS > click Next
10. Trong phần Confirmation > xem lại các tùy chọn > click Install.
11. Sau khi cài đặt hoàn tất, một thông báo sẽ chỉ ra rằng máy chủ cần được cấu hình để được nâng cấp lên domain controller. Click Promote this server to domain controller.
Tùy chọn này cũng có sẵn trong phần cảnh báo của cửa sổ Server Manager chính. Nhấp vào liên kết này để nâng cấp máy chủ lên bộ điều khiển miền.
Bước 3. Nâng cấp máy chủ lên Domain Controller
1. Trình Active Directory Domain Services Configuration Wizard mở ra. > Trong phần Deployment Configuration > chọn Add a new forest.
2. Chỉ định tên miền gốc trong trường Root domain name (ví dụ: ilab.com) > click Next.
3. Trong phần Domain Controller Options hãy chọn các cấp chức năng domain và forest, xác định các phiên bản HĐH máy chủ tối thiểu được hỗ trợ trong miền. Ví dụ: đối với máy chủ chạy Windows Server 2012 trở lên, hãy chọn Windows Server 2012.
4. Giữ nguyên tick chọn Domain Name System (DNS) server để cài đặt DNS server trên domain controller. Đặt mật khẩu cho Directory Services Restore Mode (DSRM), mật khẩu này là bắt buộc để khôi phục dịch vụ thư mục.
5. Bỏ qua cảnh báo: A delegation for this DNS server cannot be created because the authoritative parent zone cannot be found…. Không cần ủy quyền vì DNS server sẽ nằm trên domain controller. > click Next.
6. Trong phần Additional Options, hãy chỉ định tên NetBIOS cho domain, ví dụ: ilab > click Next.
7. Trong phần Paths, giữ nguyên đường dẫn mặc định cho cơ sở dữ liệu, nhật ký và thư mục SYSVOL.
8. Trên màn hình Review Options > xác minh cài đặt. Bạn có thể nhấp vào View script để xem tập lệnh PowerShell để tự động hóa.
9. Trong phần Prerequisites Check, trình hướng dẫn sẽ thực hiện kiểm tra. Nếu tất cả các điều kiện tiên quyết được đáp ứng, hãy nhấp vào Install để bắt đầu cài đặt.
Máy chủ sẽ tự động khởi động lại sau khi quá trình cài đặt hoàn tất.
Bước 4. Cấu hình Domain Controller
1. Đăng nhập bằng tài khoản quản trị viên miền (ví dụ: “ILAB\Administrator”).
2. Xác minh rằng DNS server và domain zone được cấu hình tự động (ví dụ: “ilab.local”) đã được tạo.
3. Nếu DNS server của network adapter được đặt thành 127.0.0.1, hãy đổi nó thành địa chỉ IP tĩnh của domain controller của bạn.
Trong trường hợp của chúng tôi, đó là 192.168.1.14.
4. Bây giờ, mạng sẽ hiển thị chính xác kết nối miền.
Bước 5. Quản lý người dùng và nhóm trong Active Directory
1. Mở snap-in Active Directory Users and Computers. Domain controller sẽ xuất hiện trong phần Domain Controllers.
Các thiết bị được thêm vào miền sẽ được liệt kê trong thư mục Computers và tài khoản người dùng sẽ nằm trong thư mục Users.
2. Tạo một đơn vị tổ chức (OU) mới cho công ty của bạn. > Click phải vào thư mục gốc và chọn New > Organizational Unit.
3. Tạo thư mục gốc cho công ty của bạn. Trong quá trình tạo, bạn có thể tick vào ô để bảo vệ thư mục khỏi việc xóa nhầm.
4. Xây dựng cấu trúc công ty của bạn trong OU. Bạn có thể tạo tài khoản người dùng và nhóm truy cập. Tạo một tài khoản cho chính bạn và thêm vào nhóm Domain Admins
Tổng kết
Máy chủ của bạn hiện được cấu hình là domain controller với các dịch vụ Active Directory và DNS đang hoạt động. Đảm bảo tường lửa được bật cho network adapter public và tắt cho mạng domain và mạng private. Nếu có bất kỳ thắc mắc gì hãy liên hệ với banquyenphanmem.com hoặc gọi điện thoại số 028.22443013 để được trợ giúp.