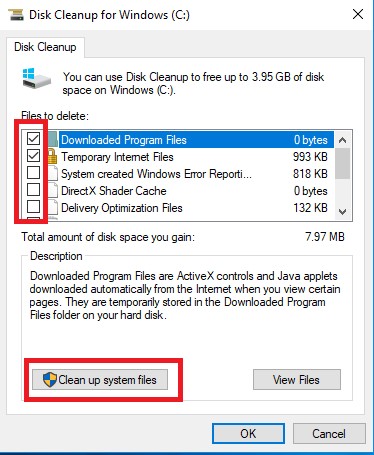Lỗi Unarc.dll error -11 thường là lỗi do file cài đặt hoặc môi trường hệ thống, chứ không phải do phần mềm chính thức. Nếu bạn đang cài đặt phần mềm không rõ nguồn gốc (ví dụ: game repack/crack), thì rủi ro gặp lỗi này cao hơn. Bài viết dưới đây Tri Thức Software sẽ hướng dẫn bạn cách khắc phục khi gặp phải lỗi này.
Lỗi Unarc.dll 11 là gì?
Nhiều báo cáo rằng họ gặp phải mã lỗi unarc.dll 11 khi cài đặt trò chơi. Trên thực tế, chức năng chính của tệp unarc.dll là giải nén và trích xuất các tệp nén trong quá trình cài đặt. Các tệp như vậy được sử dụng bởi nhiều trình cài đặt phần mềm, gói lại trò chơi và công cụ nén. Trong trường hợp này, bất kỳ sự cố nào với tệp unarc.dll đều có thể dừng quá trình cài đặt. Có một số lý do phổ biến có thể dẫn đến lỗi này. Như sau:
- Tệp unarc.dll bị hỏng hoặc bị thiếu
- Không đủ dung lượng đĩa
- Tệp cài đặt bị hỏng
- Các vấn đề về khả năng tương thích giữa hệ thống và bộ xử lý
Để sửa lỗi Unarc.dll error -11, bạn có thể thử từng cách khắc phục sau đây.
4 cách khắc phục lỗi Unarc.dll error -11 trên Windows 11/10
Cách 1: Thay đổi số bộ xử lý
Để sửa lỗi unarc.dll mã 11, bạn có thể thử thay đổi số lượng bộ xử lý trên hệ thống Windows. Phương pháp này khả dụng cho hầu hết các hệ thống, đặc biệt là đối với những hệ thống có hơn 16 bộ xử lý logic. Càng có nhiều bộ xử lý, khả năng gặp phải sự cố tương thích càng cao. Để thực hiện:
Bước 1. Nhấn Win + R để mở hộp thoại Run.
Bước 2. Nhập msconfig và nhấn Enter.
Bước 3. Trong cửa sổ System Configuration > hãy chuyển đến tab Boot > nhấp vào Advanced options.
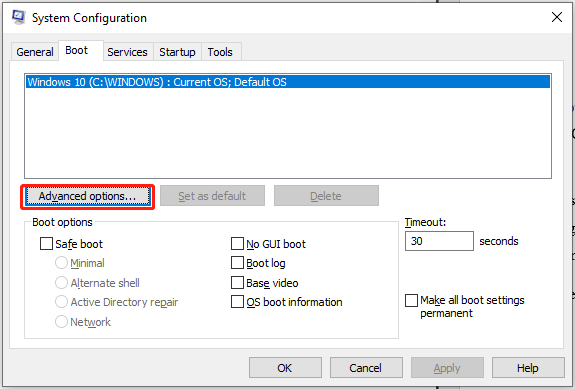
Bước 4. Trong hộp BOOT Advanced Options > tick chọn Number of processor > xổ xuống > đặt processor cores thành 6 – 8 (tùy thuộc vào bộ xử lý bạn có) > OK.
Bước 5. Nhấn Apply & OK để lưu thay đổi.
Bước 6. Khởi động lại máy tính và xem thử có hoạt động tốt không.
Cách 2: Điều chỉnh Power Plan
Trong Windows, chế độ power-saving có thể hạn chế tài nguyên CPU trong khi cài đặt, gây ra mã lỗi unarc.dll 11. Đặt power plan thành High là một ý tưởng hay. Thực hiện theo các bước sau:
Bước 1. Nhập Control Panel vào thanh Windows Search > Enter.
Bước 2. Điều hướng đến Power Options >chọn High performance.
Bước 3. Nhấp vào Change plan settings bên cạnh High performance > click Change advanced power settings.
Bước 4. Tìm Processor power management > nhấp đúp vào đó > sau đó nhấp đúp vào Minimum processor state > thay đổi giá trị thành 99% > nhấp vào Apply & OK để các thay đổi có hiệu lực.
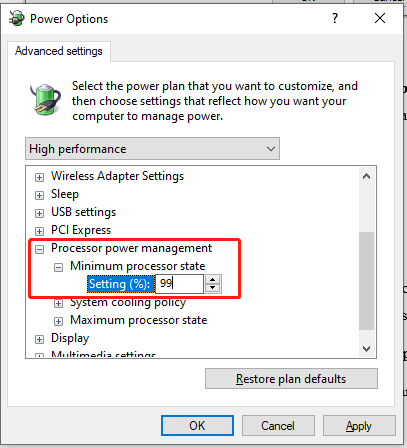
Cách 3: Dọn dẹp ổ C
Cần có đủ dung lượng lưu trữ cho quá trình cài đặt. Nếu bạn không chắc chắn, hãy thực hiện dọn dẹp ổ đĩa để giải phóng thêm dung lượng lưu trữ khả dụng. Sau đây là cách thực hiện:
Bước 1. Nhấn Win + E để mở File Explorer.
Bước 2. Nhấp chuột phải vào ổ C và chọn Properties.
Bước 3. Chọn Disk Cleanup > chọn loại tệp bạn cần xóa.
Bước 4. Click OK > Delete Files để xác nhận quá trình.
Cách 4: Thiết lập loại trừ thư mục với Windows Defender
Đôi khi, bảo mật Windows có thể chặn việc tải xuống và cài đặt trò chơi vì nó có thể xác định các thư mục cài đặt là một sự xâm nhập độc hại. Để mở khóa các tệp cài đặt:
Bước 1. Trong Windows Search > nhập Windows Security > Enter.
Bước 2. Vào mục Virus & threat protection > nhấp vào Manage settings.
Bước 3. Cuộn xuống chọn Exclusions > click Add or remove exclusions.
Bước 4. Click Add an exclusion > chọn File or Folder.
Tổng kết
Vậy là tôi đã hướng dẫn xong cách xử lý khi gặp lỗi unarc.dll code -11. Nếu gặp bất kỳ khó khăn nào trong quá trình thực hiện, bạn có thể liên hệ banquyenphanmem.com hoặc gọi điện thoại số 028.22443013 để được trợ giúp. Với các hướng dẫn trên, chúng tôi hy vọng bạn đã giải quyết được nhu cầu của mình một cách nhanh chóng và hiệu quả.