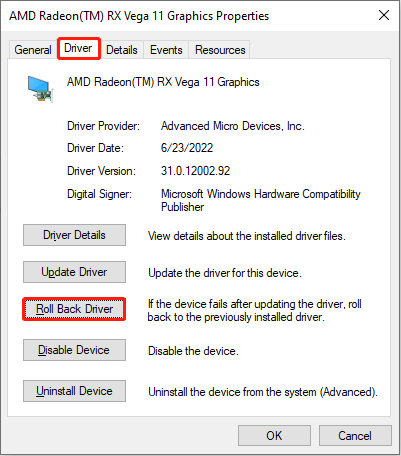Việc màn hình thứ hai đột ngột không hoạt động sau khi cập nhật lên Windows 11 phiên bản 24H2 chắc chắn là một trải nghiệm khó chịu, làm gián đoạn quy trình làm việc và giảm hiệu suất đối với những ai đã quen thuộc với không gian làm việc đa màn hình. Tại sao lại xảy ra vấn đề này và cách xử lý? Bài viết này, tri thức software sẽ giải thích chi tiết và hướng dẫn cách sửa lỗi này cho bạn.
Cách khắc phục màn hình thứ hai không hoạt động sau bản cập nhật 24H2 trên Windows 11
Bản cập nhật Windows 11 2024 mới nhất nhằm mục đích tăng cường khả năng kết nối bằng cách giới thiệu Wi-Fi 7, cải thiện năng suất với các cài đặt nhanh mới và tăng khả năng truy cập với hỗ trợ nâng cao cho các thiết bị trợ thính. Tuy nhiên, nó sẽ mang lại một số vấn đề sau bản cập nhật này. Vấn đề màn hình thứ hai không hoạt động sau bản cập nhật 24H2 là một trong số đó.
Tại sao màn hình thứ hai không hoạt động sau bản cập nhật 24H2
Khi vấn đề này phát sinh, bạn có thể tự hỏi nguyên nhân gây ra nó là gì. Sau đây là một số nguyên nhân có thể bạn có thể tham khảo.
- Sự cố trình điều khiển: Sau khi cập nhật, trình điều khiển đồ họa có thể không tương thích hoặc có vấn đề. Bạn có thể thử quay lại phiên bản trình điều khiển trước đó hoặc cập nhật lên trình điều khiển mới nhất.
- Sự cố cài đặt hệ thống: Sau khi cập nhật, hệ thống có thể đặt màn hình thứ hai ở chế độ không hoạt động theo mặc định. Bạn có thể kiểm tra và điều chỉnh cài đặt hiển thị trong cài đặt hệ thống.
- Sự cố tương thích phần cứng: Một số thiết bị phần cứng có thể không tương thích với phiên bản Windows 11 24H2. Bạn có thể thử quay lại phiên bản hệ thống trước đó hoặc kiểm tra cài đặt tương thích của thiết bị phần cứng.
Cách 1: Kiểm tra tùy chọn Mở rộng
Khi sự cố màn hình thứ 2 không hoạt động sau khi cập nhật 24H2 xuất hiện, trước tiên bạn cần kiểm tra tùy chọn Extend. Sau đây là các bước.
Bước 1: Nhấn tổ hợp Win + P để mở Project.
Bước 2: Click Extend từ danh sách.
Thao tác này sẽ đảm bảo màn hình thứ hai được chọn để hiển thị
Cach 2: Kích hoạt Màn hình thứ hai bằng Display Settings
Nếu màn hình thứ hai trong Display settings bị vô hiệu hóa, sự cố màn hình thứ hai không hiển thi trên Windows 11 24H2 sẽ xảy ra. Vì vậy, bạn cần bật tùy chọn cho màn hình thứ hai trong Display settings. Sau đây là cách thực hiện.
Bước 1: Click phải Start > Settings.
Bước 2: Cửa sổ Settings hiện ra > click System > Display.
Bước 3: Nhấp vào Identify để kiểm tra vị trí màn hình.
Bước 4: Trong phần Multiple Displays > chọn Extend these displays hoặc Duplicate these displays.
Cách 3: Quay lại Trình điều khiển đồ họa (Roll Back the Graphics Driver)
Quay lại trình điều khiển GPU có thể giúp giải quyết hầu hết các sự cố sau khi cập nhật không thành công, bao gồm cả những sự cố được thảo luận trong bài viết này. Tuy nhiên, vì bạn đang quay lại phiên bản cũ, bạn sẽ không thể tận dụng bất kỳ cải tiến hiệu suất mới nào trong bản cập nhật mới nhất. Đây là một cách.
Bước 1: Click phải vào Start > Device Manager.
Bước 2: Click xổ xuống ở mục Display adapters.
Bước 3: Click phải vào card đồ họa của bạn > Properties.
Bước 4: Cửa sổ mới hiện ra > chọn tab Driver > Roll Back Driver.
Bước 5: Cửa sổ mới hiện ra > chọn một lý do > OK. Làm theo trình hướng dẫn trên màn hình để hoàn tất toàn bộ quá trình.
Cách 4: Gỡ cài đặt Display Adapter Driver
Nếu sự cố vẫn còn, bạn có thể thử gỡ cài đặt Display Adapter Driver. Gỡ cài đặt Display Adapter Driver không có nghĩa là bạn sẽ mất màn hình. Ngược lại, màn hình của bạn sẽ không ngừng hoạt động. Hệ điều hành Microsoft sẽ trở lại trình điều khiển VGA chuẩn hoặc trình điều khiển mặc định giống như đã sử dụng trong quá trình cài đặt hệ điều hành ban đầu. Làm theo hướng dẫn bên dưới.
Bước 1: Mở Device Manager > xổ mũi tên xuống chọn Display adapters.
Bước 2: Click phải vào card đồ họa cần gỡ > Uninstall device.
Bước 3: Cửa sổ hiện lên > tick chọn Delete the driver software for this device > click Uninstall để xác nhận quy trình.
Tổng kết
Hy vọng với những hướng dẫn chi tiết này, bạn có thể xác định được nguyên nhân và thành công sửa lỗi. Giúp màn hình thứ hai của mình hoạt động trở lại bình thường. Việc khôi phục lại thiết lập đa màn hình sẽ giúp bạn lấy lại không gian làm việc hiệu quả như trước. Nếu có bất kỳ thắc mắc gì hãy liên hệ với banquyenphanmem.com hoặc gọi điện thoại số 028.22443013 để được trợ giúp.