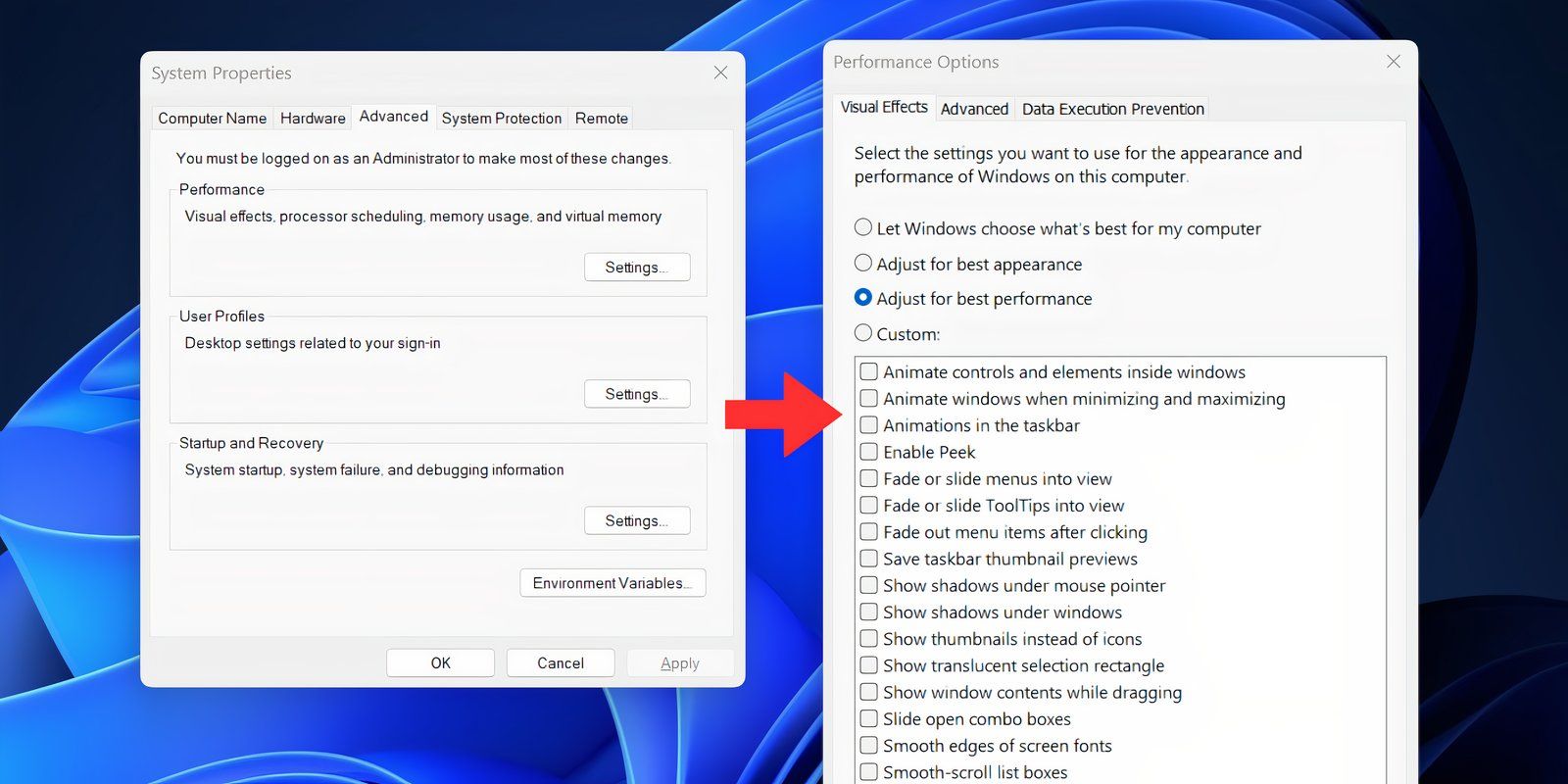VMware là một trình quản lý ảo tuyệt vời cho phép người dùng dễ dàng tạo và quản lý máy ảo. Tuy nhiên, một số người dùng báo cáo rằng VMWare làm chậm hiệu suất hệ thống trong Windows 11 sau khi nâng cấp lên Windows 11 22H2.
Sau khi cài đặt VMware Workstation trên máy tính để bàn, bạn có thể nhận thấy VMWare làm chậm hiệu suất hệ thống trong Windows 11. Bài viết dưới đây, Tri Thức Software sẽ cung cấp một số cách để khắc phục sự cố này.
VMWare làm chậm hiệu suất hệ thống trên Windows 11 – Cách khắc phục
Một trong những lý do phổ biến nhất khiến hiệu suất máy ảo kém là do tài nguyên phần cứng không đủ. Việc cam kết quá mức bộ nhớ và cam kết quá mức CPU cũng có thể gây ra vấn đề.
Cách 1: Vô hiệu hóa HyperV
Tại sao sự cố VMware chậm và lag lại xuất hiện? Có thể HyperV đã được bật. Do đó, bạn cần tắt chế độ Hyper-V. Thực hiện theo các hướng dẫn bên dưới:
1. Nhập cmd vào hộp Search và chọn Run as administrator.
bcdedit /set hypervisorlaunchtype off
2. Khởi động lại hệ thống để kích hoạt những thay đổi của bạn.
Nếu bạn muốn bật lại chế độ Hyper-V > bạn có thể thực thi lệnh bcdedit /set hypervisorlaunchtype auto trong Command Prompt.
Cách 2: Tắt hiệu ứng hình ảnh của hệ thống
Để khắc phục hiệu suất hệ thống chậm của VMWare trong Windows 11, bạn có thể tắt hiệu ứng hình ảnh hệ thống. Chủ đề mặc định có thể lãng phí tài nguyên hệ thống.
Click phải vào khoảng trống trên màn hình nền > chọn Personalize > Theme > chọn Windows basic theme.
Cách 3: Cài đặt VMware Tools
Bạn cũng có thể cài đặt VMware Tools để khắc phục sự cố VMware rất chậm. Sau đây là cách thực hiện:
1. Chạy VMware Workstation với tư cách quản trị viên.
2. Đăng nhập vào một trong các máy ảo và đợi nó tải xong.
3. Đi tới tab VM và nhấp vào tùy Install VMware Tools… hoặc Reinstall VMware Tools…để tiếp tục.
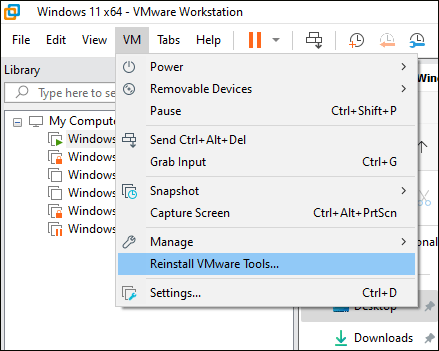
4. Đợi quá trình cài đặt lại hoàn tất.
Cách 4: Thêm SSD
Nếu máy chủ của bạn hoạt động tốt nhưng lại chậm khi lưu trữ máy ảo, bạn nên thêm một ổ SSD riêng cho máy ảo, điều này có thể mang lại những cải tiến đáng kể.
Việc thêm một ổ SSD riêng cho máy ảo rất thiết thực. Ngay cả khi bạn bỏ máy tính cũ và nâng cấp lên máy tính mới trong tương lai, hệ điều hành máy ảo sẽ được khôi phục bằng cách cài đặt đĩa chứa hệ thống trên máy tính mới.
Tổng kết
Vậy là tôi đã hướng dẫn xong cho bạn cách khắc phục lỗi VMWare làm chamah hệ thống trên Windows 11. Nếu gặp bất kỳ khó khăn nào trong quá trình thực hiện, bạn có thể liên hệ banquyenphanmem.com hoặc gọi điện thoại số 028.22443013 để được trợ giúp. Với các hướng dẫn trên, chúng tôi hy vọng bạn đã giải quyết được nhu cầu của mình một cách nhanh chóng và hiệu quả.